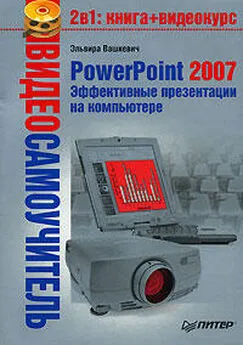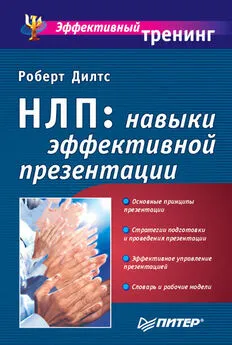Эльвира Вашкевич (2) - PowerPoint 2007. Эффективные презентации на компьютере
- Название:PowerPoint 2007. Эффективные презентации на компьютере
- Автор:
- Жанр:
- Издательство:Питер
- Год:2008
- Город:СПб
- ISBN:978-5-91180-796-2
- Рейтинг:
- Избранное:Добавить в избранное
-
Отзывы:
-
Ваша оценка:
Эльвира Вашкевич (2) - PowerPoint 2007. Эффективные презентации на компьютере краткое содержание
Сегодня, когда практически все делопроизводство перешло с бумажных рельсов на электронные, искусство создавать электронные презентации приобрело очень важное значение. Уже никого не впечатлят кипы бумаг, графиков и документов, иллюстрирующих успешность вашей компании. Сегодня в цене время – и с помощью этой книги вы научитесь его экономить! Прочитав ее, вы узнаете о том, как правильно спланировать презентацию, в каком порядке и виде представлять данные, как в максимально доступной и понятной другим людям форме преподнести даже самую сложную информацию. Кроме того, вы научитесь реализовывать все полученные знания на практике с помощью последней версии программы PowerPoint. С этой книгой ваш бизнес станет еще более успешным!
PowerPoint 2007. Эффективные презентации на компьютере - читать онлайн бесплатно ознакомительный отрывок
Интервал:
Закладка:

Рис. 8.18. Вкладка Слайды в обычном режиме рабочего пространства
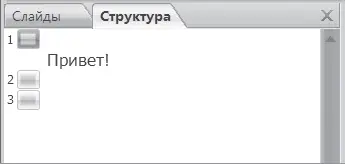
Рис. 8.19. Структура презентации
Использование поиска
Когда слайдов становится слишком много, но они содержат те или иные ключевые слова (их желательно запоминать для облегчения работы), найти нужные слайды можно при помощи инструмента Поиск. Это делается следующим образом.
1. Нажмите сочетание клавиш Ctrl+F. Откроется окно Поиск (рис. 8.20).
2. В строке Найти введите ключевое слово, по которому будет осуществляться поиск. Можно задать дополнительные параметры поиска: с учетом регистра, только слово целиком.
3. Нажмите кнопку Найти далее. Приложение PowerPoint покажет слайды, содержащие текст, который введен в строке Найти. Если поиск завершится неудачей, то PowerPoint сообщит об этом соответствующим уведомлением.
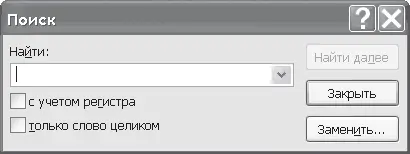
Рис. 8.20. Окно Поиск
Добавление комментариев
Комментарии – это дополнительный текст, который можно добавлять к создаваемым презентациям. Аудитория при демонстрации презентаций комментариев не видит, но создателю презентации очень удобно делать заметки к слайдам. Комментарии полезны:
• когда презентация делается совместно с кем-то;
• при работе с презентацией – для своих заметок;
• при демонстрации слайдов – можно настроить презентацию в режиме докладчика для показа через проектор и при демонстрации слайдов комментировать их с экрана своего монитора; таким образом, комментарии предназначены для слушателей презентации, но не нарушают дизайна слайдов, а являются своеобразным докладом.
Для добавления комментария к слайду следует щелкнуть кнопкой мыши на окне комментария (рис. 8.21).

Рис. 8.21. Окно комментария
Если окно комментария к слайду слишком мало, то его можно расширить (см. рис. 8.21).
Создание и печать программок
Программки в PowerPoint – это больше, чем просто слайды, распечатанные по одному или по нескольку на странице.
Для печати программок нужно выполнить следующее.
1. Нажмите Кнопку «Office» и выберите команду Печать ► Предварительный просмотр. Предварительный просмотр показывает пользователю, как будет выглядеть отпечатанный слайд или программка (для выдачи) на листе бумаги.
2. Щелкните кнопкой мыши на списке Печатать следующее и выберите Выдачи (рис. 8.22). PowerPoint покажет, как будет выглядеть выбранный вариант.
3. Нажмите кнопку Печать, при этом откроется окно печати.
4. Нажмите кнопку ОК. PowerPoint начнет печать выбранных пользователем программок.
5. Нажмите кнопку Закрыть окно предварительного просмотра.
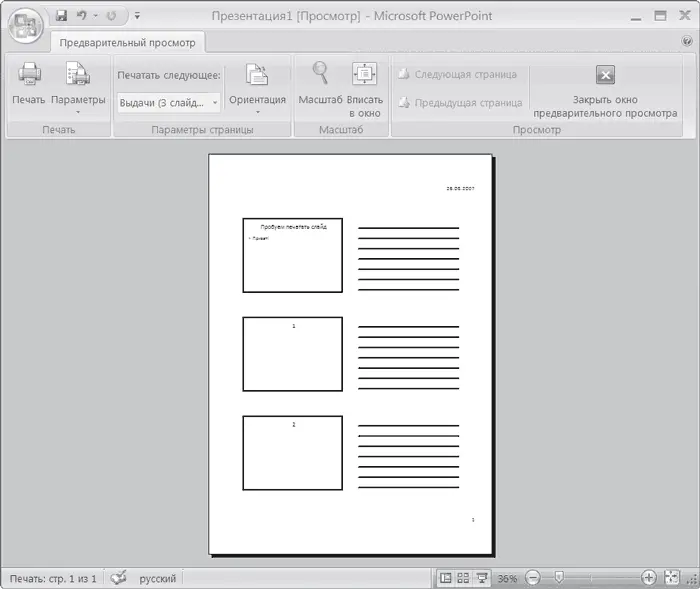
Рис. 8.22. Предварительный просмотр и печать программок (для выдачи)
Сохранение и закрытие презентаций
Любой пользователь понимает, насколько важно уметь сохранить созданный документ. По этой причине сохранение вновь созданных презентаций – то, чему нужно научиться прежде, чем браться за работу с PowerPoint. Если вам раньше приходилось работать с другими приложениями Windows, то сейчас вы ничего нового для себя не узнаете. Если же вы новичок, то внимательно ознакомьтесь с данным разделом. Впоследствии это убережет вас от напрасных трат времени, нервов и энергии. Знайте, что чем дольше человек работает с компьютером, тем меньше становится тот промежуток времени, в который он сохраняет вновь созданный документ. Новички в основном сохраняют лишь полностью выполненную работу, опытные пользователи сохраняют чуть ли не каждое слово.
Для сохранения вновь созданной презентации нужно выполнить следующее.
1. Нажмите Кнопку «Office» и выберите пункт Сохранить. Появится окно Сохранить как (рис. 8.23). Можно также воспользоваться сочетанием клавиш Ctrl+S или нажать кнопку Сохранить (изображение дискеты) на панели быстрого доступа.
2. Выберите папку, в которой желательно сохранение вновь созданной презентации.
3. Выберите тип файла. Приложение PowerPoint 2007 (и весь Microsoft Office 2007) используют следующие типы файлов:
• РРТХ (презентация PowerPoint 2007);
• РОТХ (шаблон PowerPoint 2007);
• РОТМ (презентация PowerPoint 2007 с поддержкой макросов);
• PPSX (демонстрация PowerPoint 2007);
• PPSM (демонстрация PowerPoint 2007 с поддержкой макросов);
• РРАМ (надстройка PowerPoint 2007);
• РРТМ (презентация PowerPoint 2007 с поддержкой макросов);
• ТНМХ (тема Microsoft Office);
• PPT (презентации ранних версий PowerPoint).
4. Нажмите кнопку Сохранить. PowerPoint сохранит презентацию, а окно закроется.
Для закрытия презентации следует нажать кнопку Office и выбрать пункт Закрыть. Если до закрытия презентация не была сохранена, то появится окно, в котором будет предложено сохранить презентацию.
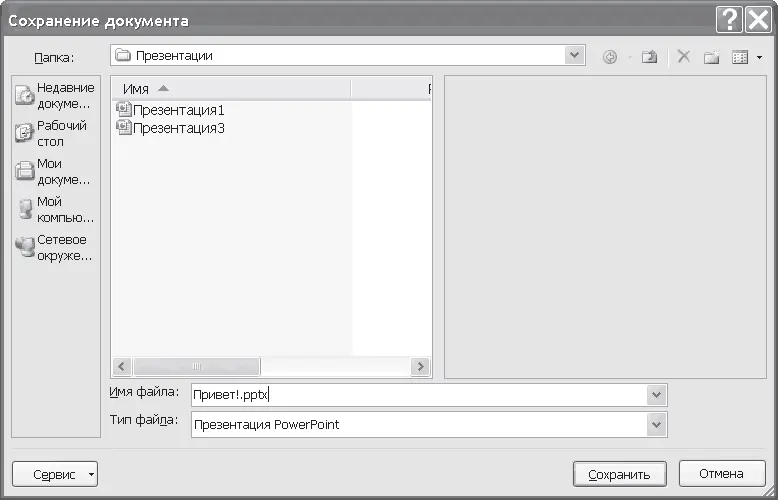
Рис. 8.23. Окно для сохранения презентации
Запуск презентации
Запустить презентацию очень просто. Для этого нужно выполнить следующее.
1. Нажмите клавишу F5. Можно выбрать вкладку Показ слайдов и нажать кнопку С начала или установить вид Показ слайдов на панели Режимы просмотра, как показано на рис. 8.24. PowerPoint представит презентацию в полноэкранном режиме. Для запуска презентации с текущего слайда можно воспользоваться сочетанием клавиш Shift+F5.
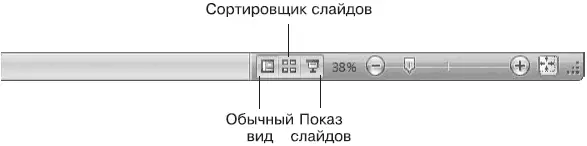
Рис. 8.24. Панель Режимы просмотра
2. Нажмите кнопку Вперед или Назад (рис. 8.25) для пошагового перехода по презентации. За последним слайдом PowerPoint покажет черный экран с сообщением Конец показа слайдов, щелкните для выхода.
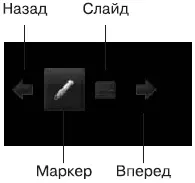
Рис. 8.25. Панель управления демонстрацией слайдов
3. Щелкните кнопкой мыши в любом месте экрана или Назад нажмите клавишу Пробел или Enter. PowerPoint вернется к рабочему пространству.
На этом закончим рассмотрение общих вопросов по созданию презентации и перейдем к работе со слайдами.
Глава 9
Редактирование слайдов
Если вы одновременно нажали две клавиши пишущей машинки, то отпечатается та, которую вы нажали нечаянно.
Дилемма Двери[25] Законы Мэрфи. Умение работать и конторская мэрфология.
Редактирование слайдов – одна из самых важных операций, которую требуется освоить, чтобы успешно создавать презентации с помощью приложения PowerPoint. Случается, что к редактированию относятся с долей небрежности: мол, самое главное – создать слайд, а уж исправления и редактура – не барское дело. Однако попробуйте представить книгу, в тексте которой множество грамматических ошибок. Поверьте, если даже человек сам не особенно владеет правописанием, чужие ошибки все равно замечает. Даже мелкая грамматическая ошибка способна испортить впечатление от самого хорошего текста. Именно поэтому авторы с древнейших времен так ценили хороших корректоров.
Читать дальшеИнтервал:
Закладка: