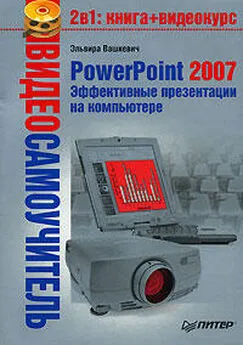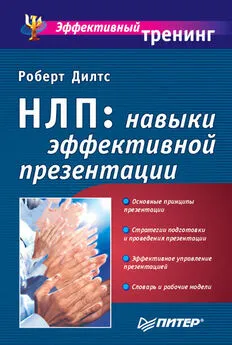Эльвира Вашкевич (2) - PowerPoint 2007. Эффективные презентации на компьютере
- Название:PowerPoint 2007. Эффективные презентации на компьютере
- Автор:
- Жанр:
- Издательство:Питер
- Год:2008
- Город:СПб
- ISBN:978-5-91180-796-2
- Рейтинг:
- Избранное:Добавить в избранное
-
Отзывы:
-
Ваша оценка:
Эльвира Вашкевич (2) - PowerPoint 2007. Эффективные презентации на компьютере краткое содержание
Сегодня, когда практически все делопроизводство перешло с бумажных рельсов на электронные, искусство создавать электронные презентации приобрело очень важное значение. Уже никого не впечатлят кипы бумаг, графиков и документов, иллюстрирующих успешность вашей компании. Сегодня в цене время – и с помощью этой книги вы научитесь его экономить! Прочитав ее, вы узнаете о том, как правильно спланировать презентацию, в каком порядке и виде представлять данные, как в максимально доступной и понятной другим людям форме преподнести даже самую сложную информацию. Кроме того, вы научитесь реализовывать все полученные знания на практике с помощью последней версии программы PowerPoint. С этой книгой ваш бизнес станет еще более успешным!
PowerPoint 2007. Эффективные презентации на компьютере - читать онлайн бесплатно ознакомительный отрывок
Интервал:
Закладка:
1. Щелкните кнопкой мыши на текстовом блоке, куда необходимо вставить фрагмент текста.
2. На вкладке Главная выполните команду Буфер обмена (маленькая кнопка рядом с надписью Буфер обмена). Откроется панель Буфер обмена (рис. 9.2).
3. В буфере щелкните кнопкой мыши на фрагменте текста, который требуется вставить. PowerPoint вставит выбранный текст на слайд.
4. Чтобы закрыть панель Буфер обмена, нажмите кнопку с крестиком в верхней правой части панели.

Рис. 9.2. Буфер обмена
Чтобы выбрать параметры для вставки текста в слайд, нужно выполнить следующее.
1. Щелкните кнопкой мыши на треугольничке под кнопкой Вставить и в открывшемся меню выберите Специальная вставка. Откроется одноименное окно (рис. 9.3).
2. Выберите, как нужно вставить информацию на слайд. Параметры зависят от типа информации, которую требуется вставить:
• вставить напрямую – текст можно вставить, как форматированный в разных форматах, неформатированный, как рисунок;
• связать – вставленный текст можно связать с другим приложением Microsoft Office, они будут зависеть друг от друга.
3. Когда выбор сделан, нужно нажать кнопку ОК. PowerPoint вставит фрагмент текста в выбранном виде.
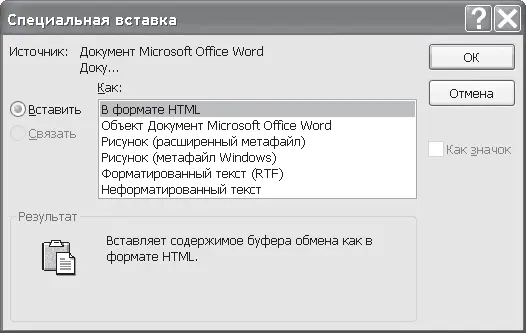
Рис. 9.3. Параметры специальной вставки
Перемещение текста
PowerPoint позволяет перемещать текст, не используя инструмент Вырезать-Вставить. Для перемещения текста нужно выполнить следующее.
1. Выберите фрагмент текста, который требуется переместить. Щелкните на нем кнопкой мыши и удерживайте ее.
2. Переместите указатель мыши туда, куда требуется переместить данный фрагмент текста, и отпустите кнопку мыши. PowerPoint переместит текст, куда было указано.
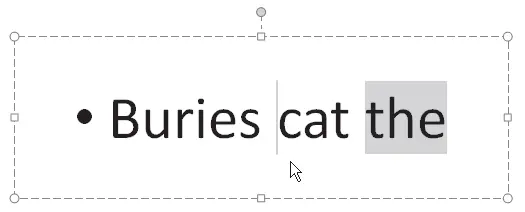
Рис. 9.4. Перемещение текста
Удаление текста
Чтобы удалить текст окончательно, не помещая его в буфер обмена, сделайте следующее.
1. Выделите фрагмент текста, который требуется удалить.
2. Нажмите клавишу Delete. PowerPoint удалит выделенный фрагмент текста.
3. Если на месте выделенного фрагмента начать вводить новый текст, то PowerPoint удалит выделенный фрагмент текста и вставит вместо него вводимый.
Для удаления отдельного символа следует установить курсор за ним и нажать клавишу Backspace или выделить этот символ и нажать клавишу Delete.
Отмена действия
Команда предназначена для быстрой отмены и исправления ошибок, которые так или иначе допускает любой пользователь, вне зависимости от квалификации и опыта. При нажатии кнопки Отменить, которая находится на панели быстрого доступа возле Кнопки «Office», приложение возвращается к предыдущему действию, выполненному пользователем. К примеру, если вводился текст, а после нажата кнопка Отменить, то эта команда отменит ввод текста. Воспользоваться этой командой можно и с помощью сочетания клавиш Ctrl+Z.
Если кнопка Отменить нажата случайно и требуется вернуть отмененную команду, то можно воспользоваться кнопкой Вернуть. Она находится на панели быстрого доступа или вызывается сочетанием клавиш Ctrl+Y (рис. 9.5).

Рис. 9.5. Панель быстрого доступа
Автоматический поиск и замена текста
В любом тексте (презентация не является исключением) всегда находится много одинаковых слов. Часто бывает, что в подобных словах совершается ошибка (либо грамматическая, либо требуется заменить слово, исходя из соображений стилистики речи). Каждый пользователь знает, как сложно отыскать все подобные слова в тексте, чтобы исправить повторяющуюся ошибку. Если же это не просто текст, а презентация на тысячу слайдов (что тоже бывает, и не так редко, как кажется), то подобная работа и вовсе представляется практически невыполнимой.
Однако, создавая презентацию в PowerPoint, не придется тратить много сил и времени на исправление повторяющейся ошибки или на поиск ключевого слова.
Для поиска и автоматической замены текста нужно выполнить следующее.
1. Нажмите сочетание клавиш Ctrl+H или на вкладке Главная выполните команду Редактирование ► Заменить. Откроется окно Замена (рис. 9.6).
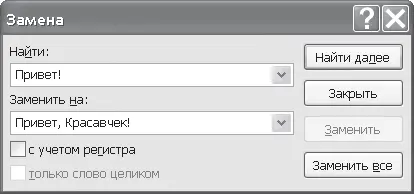
Рис. 9.6. Окно Замена
2. В строке Найти введите слово, которое требуется найти.
3. В поле Замен ить на введите слово, которым следует заменить найденное. Следует учитывать, что PowerPoint не производит поиск текста в рисунках, диаграммах и графиках. Поиск производится только по текстовым блокам.
4. Нажмите кнопку Найти, после чего, если нужное слово найдено, – кнопку Заменить.
5. Чтобы заменить следующее слово, нужно повторить действия, описанные выше.
6. Когда приложение закончит поиск по всей презентации, будет выдано соответствующее сообщение.
7. После окончания поиска и замены слов нажмите кнопку Закрыть.
Проверка правописания
При работе с текстом даже у суперграмотного человека неизбежны орфографические ошибки или просто опечатки. Если подобные ошибки допущены в презентации и эти ошибки остаются в слайдах, которые потом видят приглашенные на просмотр люди, складывается довольно неприятная ситуация. Чтобы избежать подобного, в PowerPoint встроен инструмент проверки орфографии.
В PowerPoint имеется две возможности для работы с инструментом проверки орфографии: проверка правописания может происходить автоматически в процессе создания презентации или после окончания работы над презентацией в ручном режиме.
Независимо от того, вручную или автоматически производится проверка правописания, PowerPoint проверяет написание всех слов, сравнивая их с эталонным написанием из словаря. Пользователь может добавлять в этот словарь свои слова (например, чтобы приложение не воспринимало как ошибку правописания фамилию либо название компании, продукта, услуги – подобные слова могут быть весьма далеки от понятия PowerPoint о правописании).
Для установления параметров правописания необходимо выполнить следующее.
1. Нажмите Кнопку «Office». В открывшемся меню нажмите кнопку Параметры PowerPoint. В результате откроется одноименное окно.
2. С левой стороны выберите категорию Правописание.
3. В правой части окна установите необходимые флажки:
Читать дальшеИнтервал:
Закладка: