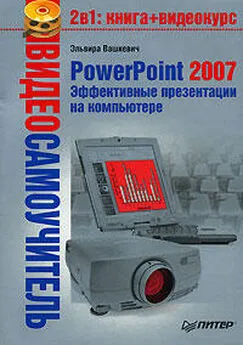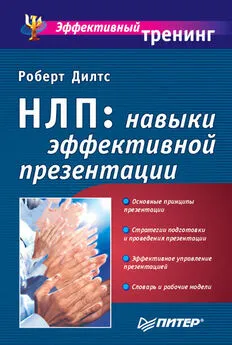Эльвира Вашкевич (2) - PowerPoint 2007. Эффективные презентации на компьютере
- Название:PowerPoint 2007. Эффективные презентации на компьютере
- Автор:
- Жанр:
- Издательство:Питер
- Год:2008
- Город:СПб
- ISBN:978-5-91180-796-2
- Рейтинг:
- Избранное:Добавить в избранное
-
Отзывы:
-
Ваша оценка:
Эльвира Вашкевич (2) - PowerPoint 2007. Эффективные презентации на компьютере краткое содержание
Сегодня, когда практически все делопроизводство перешло с бумажных рельсов на электронные, искусство создавать электронные презентации приобрело очень важное значение. Уже никого не впечатлят кипы бумаг, графиков и документов, иллюстрирующих успешность вашей компании. Сегодня в цене время – и с помощью этой книги вы научитесь его экономить! Прочитав ее, вы узнаете о том, как правильно спланировать презентацию, в каком порядке и виде представлять данные, как в максимально доступной и понятной другим людям форме преподнести даже самую сложную информацию. Кроме того, вы научитесь реализовывать все полученные знания на практике с помощью последней версии программы PowerPoint. С этой книгой ваш бизнес станет еще более успешным!
PowerPoint 2007. Эффективные презентации на компьютере - читать онлайн бесплатно ознакомительный отрывок
Интервал:
Закладка:
• Пропускать слова из прописных букв;
• Пропускать слова с цифрами;
• Пропускать адреса Интернета и имена файлов;
• Помечать повторяющиеся слова.
4. Нажмите кнопку ОК.
Приложение PowerPoint автоматически показывает слова, в которых (по мнению приложения) допущена ошибка, подчеркивая их волнистой красной линией. Иначе говоря, это те слова, написание которых не совпадает с имеющимся в словаре PowerPoint или вовсе отсутствует.
Если оказывается, что ошибка наверняка допущена, а подчеркивания слова с этой ошибкой нет, вероятнее всего, что отключена автоматическая проверка правописания. Для ее включения см. подраздел «Настройка правописания».
Для исправления ошибки следует щелкнуть правой кнопкой мыши на слове с ошибкой. В контекстном меню (рис. 9.7) нужно выбрать одну из следующих команд.
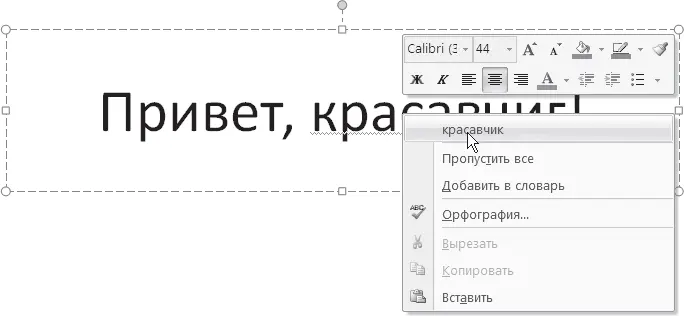
Рис. 9.7. Контекстное меню для исправления ошибки правописания
• Один из вариантов замены наиболее подходящим словом – приложение предлагает подставить из словаря похожие по написанию слова. Когда вариант из словаря будет выбран, ошибочное слово заменится.
• Пропустить все – выбранное слово пропускается, при этом ничего не изменяется.
• Добавить в словарь – выбранное слово добавляется в словарь, и в следующий раз, если оно будет обнаружено при проверке, приложение уже не сообщает об ошибке, считая данное написание верным.
• Орфография откроется окно Орфография (рис. 9.8).
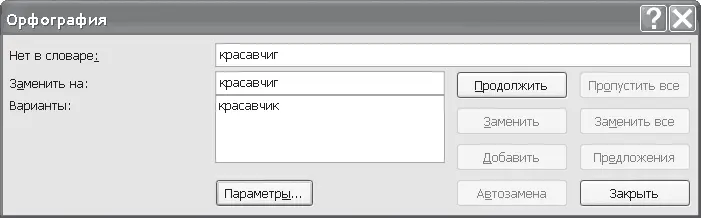
Рис. 9.8. Окно Орфография
В этом окне пользователь может работать со словом, отмеченным PowerPoint, вручную следующим образом.
• Пропустить – отмеченное ошибочное слово пропускается один раз и только в той презентации, где было указано.
• Пропустить все – пропускаются аналогичные ошибки в этой презентации. К любой другой презентации, которую будет создавать пользователь, это не относится.
• Заменить – указанное слово с ошибкой правописания заменяется одним из предложенных из словаря.
• Заменить все – все ошибочные слова заменяются предложенными из словаря.
• Добавить – указанное слово добавляется в словарь и больше не воспринимается как ошибка во всех документах. Иначе говоря, в любом другом документе, не только в текущей презентации приложение будет воспринимать как правильный именно тот вариант написания, который был внесен в словарь.
• Предложения – поиск наиболее подходящих для замены слов.
• Автозамена – слово с ошибкой правописания автоматически заменяется наиболее подходящим.
• Закрыть – окно закрывается.
• Параметры – настройка правописания.
Если во время работы красные линии, показывающие ошибки правописания с точки зрения словаря PowerPoint, начинают раздражать, то можно выключить автоматическую проверку правописания. Для этого нужно выполнить следующее.
1. Нажмите Кнопку «Office». В открывшемся меню нажмите кнопку Параметры PowerPoint, затем в одноименном окне выберите раздел Правописание.
2. Снимите флажок Автоматически проверять орфографию и нажмите кнопку ОК (рис. 9.9).
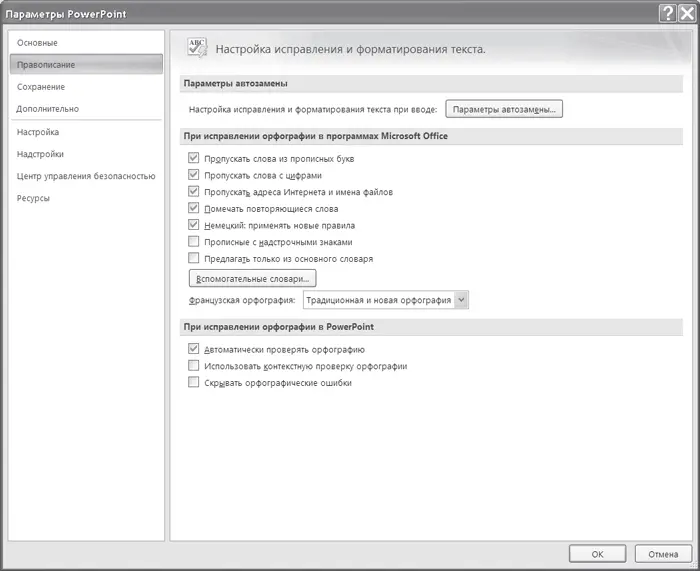
Рис. 9.9. Окно Параметры PowerPoint
Для проверки орфографии вручную нужно сделать следующее.
1. Щелкните кнопкой мыши на вкладке Рецензирование (рис. 9.10).
2. Нажмите кнопку Орфография.
3. Проведите проверку, как рассказывалось выше.
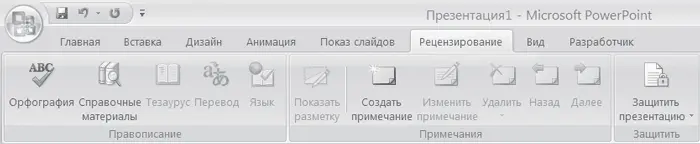
Рис. 9.10. Вкладка Рецензирование
Добавление специальных символов
Иногда в текст нужно вставить такие символы, которых нет на клавиатуре, например «°», «φ» и т. д. Чтобы это сделать, нужно выполнить следующее.
1. Щелкните кнопкой мыши на текстовом блоке и установите курсор в то место, куда необходимо вставить специальный символ.
2. На вкладке Вставка выберите команду Текст ► Символ. Откроется окно Символ (рис. 9.11).
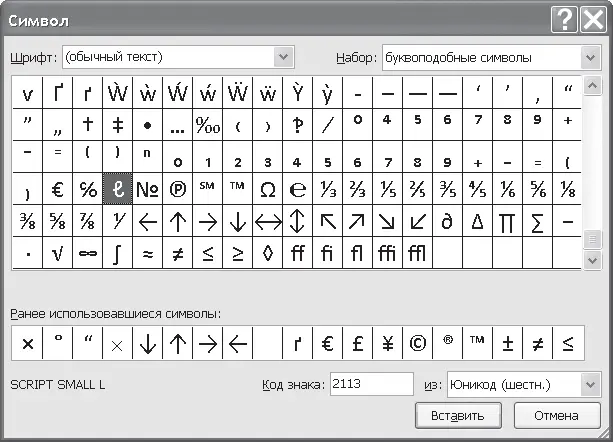
Рис. 9.11. Таблица символов
3. Укажите нужный шрифт.
4. Выберите тип Набор.
5. Выберите символ, который необходимо вставить, и нажмите кнопку Вставить. PowerPoint вставит указанный символ.
6. Нажмите кнопку Закрыть, чтобы выйти из окна Символ.
Теперь перейдем к рассмотрению вопросов форматирования текста презентации.
Глава 10
Форматирование и выравнивание текста
Любую стоящую работу стоило делать вчера.
Лемма Гроссмана[26] Законы Мэрфи. Умение работать и конторская мэрфология.
Содержание презентации, используемые в ней цветовые схемы и дизайнерские приемы, несомненно, очень важны. Однако если не оформить текст соответствующим образом, то его содержание может потерять смысл, ведь люди в первую очередь видят, а уж потом только вдумываются в увиденное. Именно поэтому оформление текста является чрезвычайно важной частью презентации.
Собственно говоря, в презентации вообще нет неважных частей и любая мелочь оказывается существенной для достижения конечного результата. Чтобы эффективно работать с текстом, нужно уметь выбирать цвета, шрифты и эффекты. В данной главе обо всем этом будет рассказано.
Автоматическое форматирование текста
Приложение PowerPoint позволяет использовать различные параметры форматирования текста: от простых (полужирный, наклонный, подчеркнутый) до сложных (объем, наложение, 3D-вращение). Кроме того, PowerPoint позволяет управлять текстом автоматически и вручную:
• автоматически – по окончании ввода текста в презентацию приложение позволяет автоматически оформить текст на слайдах;
• вручную – используется после окончания ввода отдельных слайдов или при создании неповторяющихся, индивидуальных эффектов.
Можно настроить PowerPoint таким образом, чтобы при вводе определенных символов и слов приложение автоматически заменяло их требуемыми. Для включения автоформата нужно выполнить следующее.
1. Нажмите Кнопку «Office». В открывшемся меню нажмите кнопку Параметры PowerPoint.
2. Выберите категорию Правописание и нажмите кнопку Параметры автозамены. Откроется окно Автозамена.
3. Щелкните кнопкой мыши на вкладке Автоформат при вводе. Здесь можно установить различные параметры автозамены (рис. 10.1).
Читать дальшеИнтервал:
Закладка: