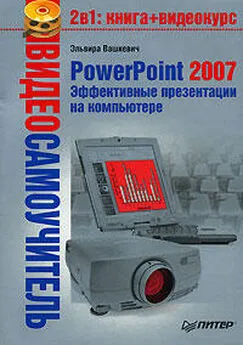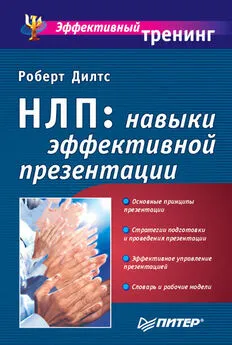Эльвира Вашкевич (2) - PowerPoint 2007. Эффективные презентации на компьютере
- Название:PowerPoint 2007. Эффективные презентации на компьютере
- Автор:
- Жанр:
- Издательство:Питер
- Год:2008
- Город:СПб
- ISBN:978-5-91180-796-2
- Рейтинг:
- Избранное:Добавить в избранное
-
Отзывы:
-
Ваша оценка:
Эльвира Вашкевич (2) - PowerPoint 2007. Эффективные презентации на компьютере краткое содержание
Сегодня, когда практически все делопроизводство перешло с бумажных рельсов на электронные, искусство создавать электронные презентации приобрело очень важное значение. Уже никого не впечатлят кипы бумаг, графиков и документов, иллюстрирующих успешность вашей компании. Сегодня в цене время – и с помощью этой книги вы научитесь его экономить! Прочитав ее, вы узнаете о том, как правильно спланировать презентацию, в каком порядке и виде представлять данные, как в максимально доступной и понятной другим людям форме преподнести даже самую сложную информацию. Кроме того, вы научитесь реализовывать все полученные знания на практике с помощью последней версии программы PowerPoint. С этой книгой ваш бизнес станет еще более успешным!
PowerPoint 2007. Эффективные презентации на компьютере - читать онлайн бесплатно ознакомительный отрывок
Интервал:
Закладка:
• Поворот объемной фигуры – вкладка Главная ► Рисование ► Эффекты для фигур.
Выравнивание текста вручную и отступ текста
На общий вид и восприятие текста зрителями влияют не только его форматирование либо применяемые к тексту эффекты, но и его расположение на слайде. Для эффективного расположения текста используется инструмент выравнивания.
Выравнивание текста выбирается исходя из дизайна слайда и с учетом удобства для чтения. Готовя презентацию, нельзя забывать о том, что слайды должны не только красиво выглядеть, но и еще легко читаться. Информация должна восприниматься с первого же взгляда на слайд. Если зрителю придется всматриваться в слайд, продираясь сквозь эффекты текста и неровно расплывшиеся строки, то можно сразу сказать, что такая презентация никак не будет успешной.
PowerPoint позволяет выравнивать текст двумя способами:
• в пределах текстового блока;
• текстовые блоки в пределах слайда.
Рассмотрим, как выравнивать текст в пределах текстового блока.
1. Щелкните кнопкой мыши на текстовом блоке.
2. Перейдите на вкладку Главная в группу Абзац и выберите тип выравнивания:
• Выровнять текст по левому краю – текст выровняется по левому краю текстового блока;
• По центру – текст выровняется по центру текстового блока;
• Выровнять текст по правому краю – текст выровняется по правому краю текстового блока;
• По ширине – текст выравнивается по всей ширине текстового блока;
• Колонки – позволяет распределить текст по двум и более столбцам;
• Выровнять текст – позволяет изменить вертикальное выравнивание текста, может быть по верхнему краю, по центру, по нижнему краю.
Для более детального выравнивания текста можно воспользоваться меню Параметры анимации ► Надпись. Для этого нужно щелкнуть правой кнопкой мыши на тексте или фрагменте текста, к которому нужно применить выравнивание, и в открывшемся контекстном меню выбрать пункт Параметры анимации (см. рис. 10.3).
Создание списков
Для лучшего восприятия при перечислении синонимов (к примеру, свойств товара, продукта, услуги) рекомендуется использовать списки.
Списки могут быть нумерованными и маркированными. Чтобы создать список, выполните следующее.
1. Выделите текст либо фрагмент текста, который требуется включить в список.
2. Перейдите на вкладку Главная в группу Абзац и нажмите одну из следующих кнопок (рис. 10.9):
• Маркеры – PowerPoint добавит маркированный список;
• Нумерация – приложение PowerPoint добавит нумерованный список.
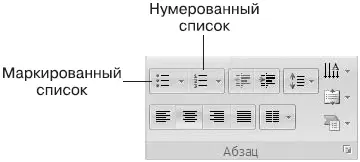
Рис. 10.9. Виды списков
PowerPoint позволяет выбирать вид маркеров. Для этого нужно выполнить следующее.
1. На вкладке Главная выберите команду Абзац ► Маркеры.
2. Выберите тип маркера и щелкните на нем кнопкой мыши. PowerPoint автоматически заменит маркеры выбранными.
Если ни один из маркеров по какой-либо причине не подходит, в открывшемся меню можно выбрать команду Список и просмотреть предлагаемые типы нумерации (рис. 10.10).
1. В окне Список нажмите кнопку Настройка.
2. В появившемся окне выберите один из символов.
3. Нажмите кнопку Закрыть.
4. Чтобы изменить цвет маркера, нужно нажать кнопку Цвет и выбрать подходящий цвет.
5. Если необходимо, то можно изменить и размер маркера. Он определяется в процентах от размера текста.
6. После окончания настройки списка следует нажать кнопку ОК.
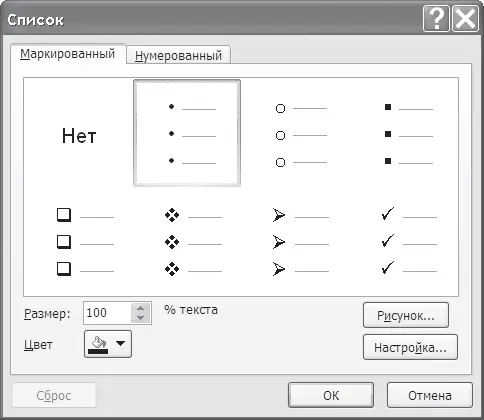
Рис. 10.10. Окно для настройки маркированного списка
Нумерованный список выбирается и настраивается точно так же, как и маркированный (рис. 10.11).
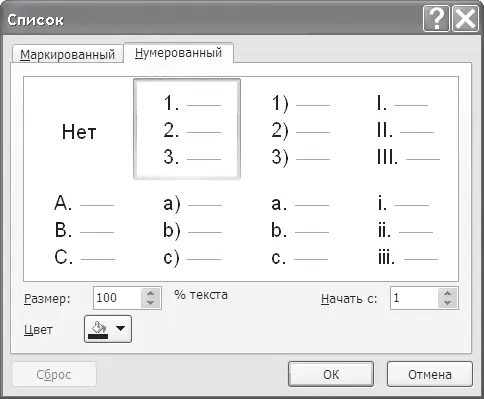
Рис. 10.11. Окно для настройки нумерованного списка
Изменение отступов
В PowerPoint имеется три способа изменить отступ от краев.
• На вкладке Главная выберите команду Абзац ► Уменьшить отступ или Абзац ► Увеличить отступ. В зависимости от выбранного действия уровень абзаца увеличится или уменьшится.
• Щелкните правой кнопкой мыши в рабочем пространстве и в открывшемся контекстном меню выберите команду Линейка. Вверху и слева появятся направляющие. Установите курсор в текстовом блоке перед абзацем. На линейке появятся два ползунка. Перетаскивайте их для изменения отступа (рис. 10.12).

Рис. 10.12. Настройка отступов при помощи линейки
• Щелкните правой кнопкой мыши в рабочем пространстве. В открывшемся контекстном меню выберите команду Абзац. Откроется одноименное окно (рис. 10.13). Здесь вы можете настроить отступы и интервалы.
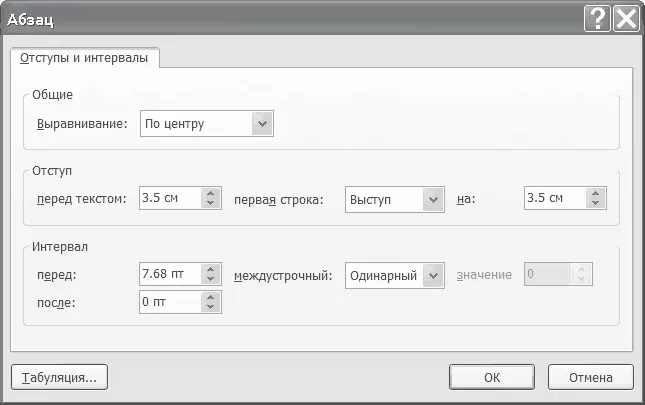
Рис. 10.13. Окно Абзац
Изменение табуляции
Для изменения величины табуляции нужно выполнить следующее.
1. Выберите вкладку Главная и нажмите кнопку в правой части внизу группы Абзац.
2. В открывшемся окне нажмите кнопку Табуляция. Откроется одноименное окно (рис. 10.14).
3. Задайте необходимые параметры и нажмите кнопку Установить.
4. Если позиция больше не нужна, нажмите кнопку Удалить.
5. После окончания настройки табуляции нажмите кнопку ОК.
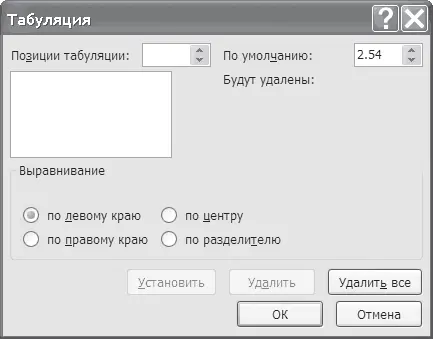
Рис. 10.14. Окно Табуляция
Изменение направления текста
При оформлении слайдов часто требуется изменить направление написания текста. Стандартное направление – слева направо, но PowerPoint позволяет поворачивать текст на 90 и на 270°, а также располагать текст в столбик.
Для использования функций изменения направления текста следует щелкнуть кнопкой мыши на текстовом блоке и на вкладке Главная выбрать команду Абзац ► Направление текста. В открывшемся меню можно выбрать нужное направление текста (рис. 10.15):
• Горизонтально – стандартное написание слева направо;
• Повернуть весь текст на 90° – текст повернется на 90° слева направо, направление – сверху вниз;
• Повернуть весь текст на 270° – текст повернется на 270° слева направо, направление – снизу вверх;
• В столбик – текст выстроится в столбик.
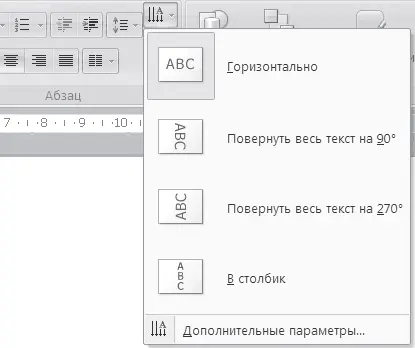
Рис. 10.15. Варианты направления текста
Читать дальшеИнтервал:
Закладка: