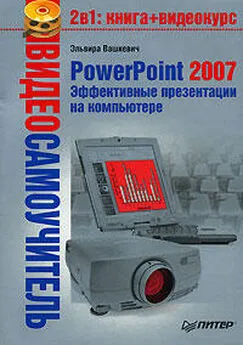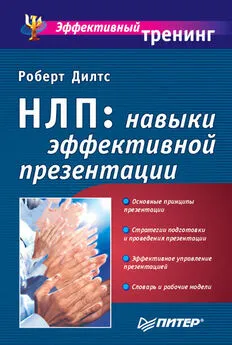Эльвира Вашкевич (2) - PowerPoint 2007. Эффективные презентации на компьютере
- Название:PowerPoint 2007. Эффективные презентации на компьютере
- Автор:
- Жанр:
- Издательство:Питер
- Год:2008
- Город:СПб
- ISBN:978-5-91180-796-2
- Рейтинг:
- Избранное:Добавить в избранное
-
Отзывы:
-
Ваша оценка:
Эльвира Вашкевич (2) - PowerPoint 2007. Эффективные презентации на компьютере краткое содержание
Сегодня, когда практически все делопроизводство перешло с бумажных рельсов на электронные, искусство создавать электронные презентации приобрело очень важное значение. Уже никого не впечатлят кипы бумаг, графиков и документов, иллюстрирующих успешность вашей компании. Сегодня в цене время – и с помощью этой книги вы научитесь его экономить! Прочитав ее, вы узнаете о том, как правильно спланировать презентацию, в каком порядке и виде представлять данные, как в максимально доступной и понятной другим людям форме преподнести даже самую сложную информацию. Кроме того, вы научитесь реализовывать все полученные знания на практике с помощью последней версии программы PowerPoint. С этой книгой ваш бизнес станет еще более успешным!
PowerPoint 2007. Эффективные презентации на компьютере - читать онлайн бесплатно ознакомительный отрывок
Интервал:
Закладка:
Прямо отсюда пользователь может формировать текстовое наполнение слайдов, удалять, добавлять и редактировать надписи.
Чтобы добавить пустой слайд, нужно сделать следующее.
1. На панели слайдов выделите слайд, после которого требуется вставить пустой.
2. Перейдите на вкладку Главная и в группе Слайды щелкните кнопкой мыши на треугольничке рядом с кнопкой Создать слайд. Откроется галерея макетов.
3. Щелкните кнопкой мыши на макете Пустой слайд. PowerPoint создаст новый пустой слайд.
Процедура создания чистого слайда точно такая же. Требуется только выбрать любой нужный макет.
Для удаления слайда нужно выполнить следующее.
1. Выделите слайд, который требуется удалить.
2. Перейдите на вкладку Главная и выберите Слайды ► Удалить слайд.
Удалить слайды можно также, нажав клавишу Delete.
Для перемещения одного или нескольких слайдов в презентации с одной позиции на другую нужно сделать следующее.
1. Установив вид Сортировщик слайдов, выделите слайд или слайды, которые требуется переместить. Для множественного выделения следует удерживать клавиши Shift или Ctrl (в зависимости от настроек компьютера пользователя).
2. Переместите выделенные слайды. Когда будет перемещаться указатель мыши, PowerPoint покажет линию позади слайдов. Линия указывает, куда можно вставить перемещаемые слайды.
3. Отпустите кнопку мыши. Слайды будут вставлены за линией.
Для дублирования слайдов нужно сделать следующее.
1. Выделите слайды, которые требуется дублировать.
2. Перейдите на вкладку Главная и выберите Слайды ► Создать слайд ► Дублировать выделенные слайды.
3. PowerPoint дублирует слайды, при этом копии вставит после выделенных слайдов.
Вырезание, копирование и вставка слайдов
Для вырезания слайдов нужно сделать следующее.
1. Выделите слайды, которые требуется вырезать.
2. Щелкните правой кнопкой мыши на выделенных слайдах и в контекстном меню выберите команду Вырезать или перейдите на вкладку Главная и выберите Буфер обмена ► Вырезать.
3. Для вырезания слайдов можно также воспользоваться сочетанием клавиш Ctrl+X. PowerPoint вырежет выделенные слайды.
Чтобы скопировать слайды, сделайте следующее.
1. Выделите слайды, которые требуется скопировать.
2. Щелкните правой кнопкой мыши на выделенных слайдах и в контекстном меню выберите команду Копировать или перейдите на вкладку Главная и выберите Буфер обмена ► Копировать.
3. Для копирования слайдов можно также воспользоваться сочетанием клавиш Ctrl+C. PowerPoint скопирует выделенные слайды.
Для вставки скопированных слайдов нужно выполнить следующее.
1. Щелкните кнопкой мыши между двумя слайдами в том месте, где требуется вставить скопированный слайд.
2. На вкладке Главная выберите команду Вставить.
3. Для вставки скопированных слайдов можно воспользоваться сочетанием клавиш Ctrl+V (после указания места, куда требуется вставить скопированный слайд). PowerPoint вставит скопированный слайд в указанное место.
Эта функция особенно важна в том случае, когда требуется подготовить презентацию на одну тему, но для разных аудиторий (к примеру, одна аудитория – мужчины среднего возраста, другая – школьники). Естественно, презентации должны строиться в разных формах, учитывая особенности той и другой аудитории, но возможно использование одних и тех же слайдов. Кроме того, вставка слайдов из других презентаций требуется при обновлении презентации, если какие-либо данные устарели или нужно провести презентацию товара (продукта, услуги), аналогичного уже презентовавшемуся товару (продукту, услуге). В этом случае можно использовать слайды из других презентаций (предшествующих готовящейся).
Использование слайдов из других презентаций может сэкономить время при создании презентации, однако, прежде чем воспользоваться этими слайдами, следует уточнить авторские права на них. Конечно, слайды из собственных презентаций можно использовать повторно без всяких проблем, а вот если используются чужие, следует запросить у собственника разрешение на такое использование. Проще всего взять расписку: «Я (кто – Ф. И. О.) разрешаю (кому – Ф. И. О.) использовать материалы (перечень материалов) для презентации (указать, для какой именно либо неограниченное использование). Дата, подпись». Как видите, ничего сложного, но может сэкономить не только время, но и нервы, а то и деньги в некоторых случаях.
Для вставки слайдов из других презентаций нужно сделать следующее.
1. Откройте презентацию, в которую будут вставляться слайды из другой презентации.
2. На панели слайдов в обычном виде выделите слайд, после которого должен находиться слайд из другой презентации.
3. На вкладке Главная выберите Создать слайд ► Повторное использование слайдов. Откроется одноименная панель (рис. 12.2).
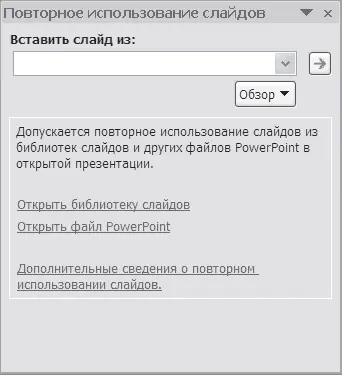
Рис. 12.2. Окно Повторное использование слайдов
4. В строке Вставить слайд из: укажите путь к презентации, из которой требуется вставить слайд. Это можно сделать, используя кнопку Обзор. Откроется панель со слайдами, находящимися в указанной презентации (рис. 12.3).
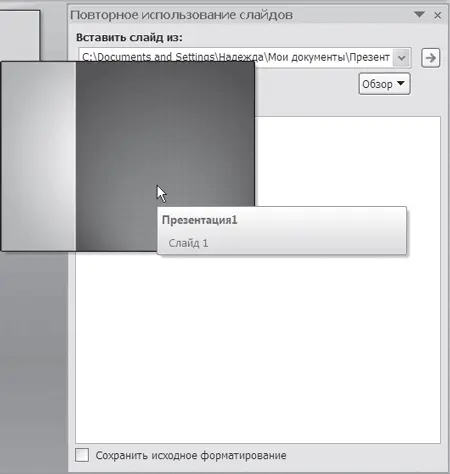
Рис. 12.3. Предварительный просмотр повторно используемого слайда
5. Выберите слайд, который нужно использовать повторно. PowerPoint доба вит его в указанное место презентации.
Редактирование слайдов
PowerPoint позволяет взглянуть на слайды с помощью нескольких видов программ-просмотрщиков:
• Образец слайдов – шаблон, по которому можно строить презентацию;
• Макет – подсказывает, какую информацию нужно вставить в образец слайдов.
Приложение автоматически подстраивает Образец слайдов к каждой конкретной презентации. Посмотреть образец слайдов и отредактировать его можно, перейдя на вкладку Вид и выбрав Режимы просмотра презентации ► Образец слайдов. Для этого выполните следующее.
1. Создайте новую презентацию (или откройте существующую). Перейдите на вкладку Вид и выберите Режимы просмотра презентации ► Образец слайдов. PowerPoint отобразит образец слайдов, готовый для редактирования (рис. 12.4).
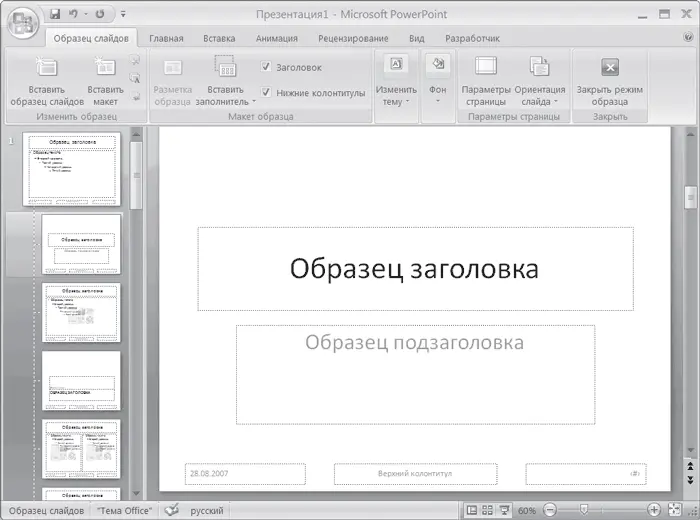
Рис. 12.4. Образец слайдов
Читать дальшеИнтервал:
Закладка: