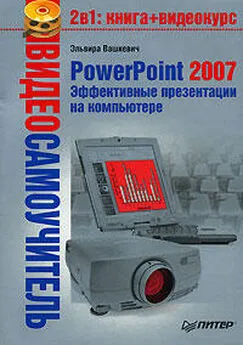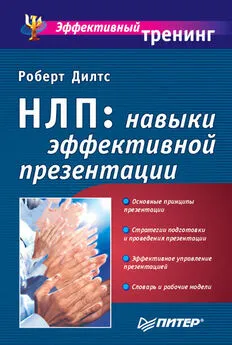Эльвира Вашкевич (2) - PowerPoint 2007. Эффективные презентации на компьютере
- Название:PowerPoint 2007. Эффективные презентации на компьютере
- Автор:
- Жанр:
- Издательство:Питер
- Год:2008
- Город:СПб
- ISBN:978-5-91180-796-2
- Рейтинг:
- Избранное:Добавить в избранное
-
Отзывы:
-
Ваша оценка:
Эльвира Вашкевич (2) - PowerPoint 2007. Эффективные презентации на компьютере краткое содержание
Сегодня, когда практически все делопроизводство перешло с бумажных рельсов на электронные, искусство создавать электронные презентации приобрело очень важное значение. Уже никого не впечатлят кипы бумаг, графиков и документов, иллюстрирующих успешность вашей компании. Сегодня в цене время – и с помощью этой книги вы научитесь его экономить! Прочитав ее, вы узнаете о том, как правильно спланировать презентацию, в каком порядке и виде представлять данные, как в максимально доступной и понятной другим людям форме преподнести даже самую сложную информацию. Кроме того, вы научитесь реализовывать все полученные знания на практике с помощью последней версии программы PowerPoint. С этой книгой ваш бизнес станет еще более успешным!
PowerPoint 2007. Эффективные презентации на компьютере - читать онлайн бесплатно ознакомительный отрывок
Интервал:
Закладка:
Чтобы применить цветовые схемы и темы для объектов SmartArt, нужно сделать следующее.
1. Щелкните кнопкой мыши на объекте, который требуется отформатировать.
2. Приложение PowerPoint отобразит контекстный инструмент Работа с рисунками SmartArt и его контекстную вкладку Конструктор. Перейдите на эту вкладку.
3. В группе Стили SmartArt нажмите кнопку Дополнительные параметры. Откроется галерея стилей SmartArt.
4. Щелкните кнопкой мыши на стиле, который нужно применить.
5. Для выбора цветовой схемы объекта нажмите кнопку Изменить цвета, расположенную на контекстной вкладке Конструктор в группе Стили SmartArt.
Откроется галерея цветов. Если вы наведете указатель мыши на какую-либо схему, то объект SmartArt в окне презентации примет соответствующий вид (рис. 13.6).
6. Щелкните кнопкой мыши на выбранной цветовой схеме. PowerPoint изменит цвет выбранного объекта.
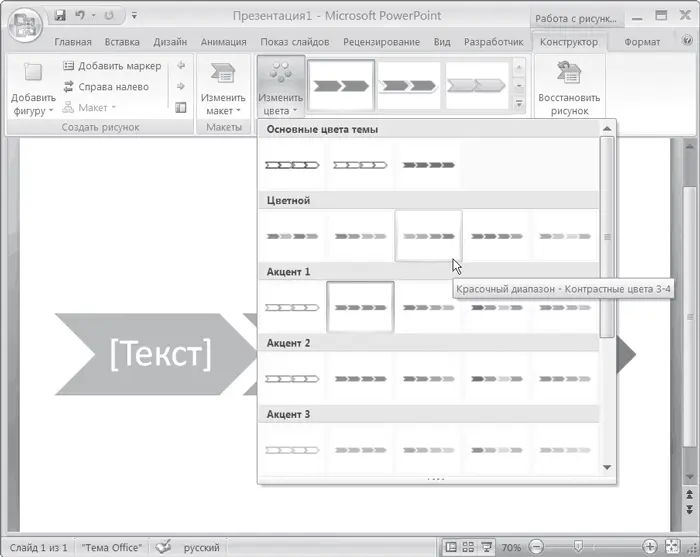
Рис. 13.6. Галерея цветов для объектов SmartArt
Объект SmartArt можно настроить по вкусу пользователя. Например, рассмотрим, как изменить макет объекта и отредактировать текст внутри объекта.
Для изменения макета объекта SmartArt нужно выполнить следующее.
1. Щелкните кнопкой мыши на объекте, который требуется изменить.
2. Перейдите на контекстную вкладку Конструктор и в группе Макеты нажмите кнопку Дополнительные параметры.
3. Откроется галерея макетов, в которой можно выбрать макет, щелкнув на нем кнопкой мыши.
4. Приложение PowerPoint изменит макет объекта.
Для редактирования текста объекта нужно сделать следующее.
1. На контекстной вкладке Конструктор выберите Создать рисунок ► Область текста. В открывшемся окне удобно редактировать текст, для этого предусмотрена специальная панель редактирования (рис. 13.7).
2. На панели редактирования текста введите текст. PowerPoint автоматически отобразит изменения в объекте.

Рис. 13.7. Панель редактирования текста рядом с объектом SmartArt
Создание таблиц
Приложение PowerPoint позволяет создавать таблицы. Это очень важная функция при создании презентации. Нет практически ни одной презентации, где не требовалась бы хотя бы одна таблица. По этой причине обязательно следует научиться создавать таблицы в PowerPoint, если, конечно, вы хотите научиться создавать сами презентации.
Для создания строк и колонок сделайте следующее.
1. Выберите слайд, в котором будет создана таблица.
2. Перейдите на вкладку Вставка и в группе Таблицы нажмите кнопку Таблица.
3. Откроется меню, с помощью которого можно выбрать вид таблицы (рис. 13.8).
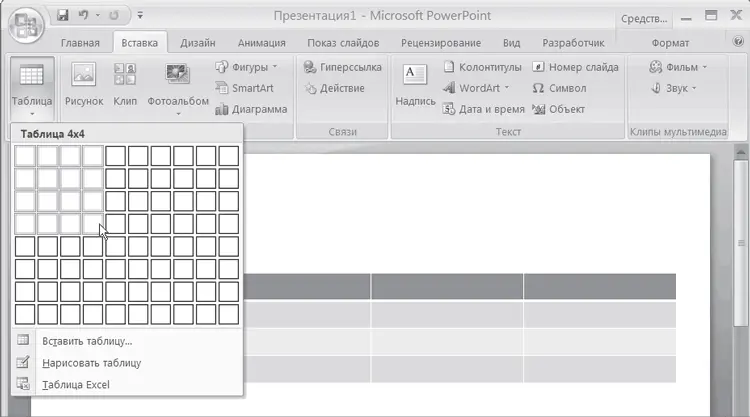
Рис. 13.8. Добавление таблицы на слайд
4. С помощью мыши выделите нужное количество строк и столбцов.
5. Щелкните кнопкой мыши на правой нижней ячейке. PowerPoint добавит на слайд таблицу в режиме редактирования.
6. Можно также воспользоваться меню Таблица ► Вставка таблицы. В открывшемся окне нужно указать количество столбцов и строк и нажать кнопку OK (рис. 13.9).
7. Если требуется таблица с вычислениями, то нужно вставить таблицу Excel, выбрав команду Таблица Excel в меню, открывающемся при нажатии кнопки Таблица.

Рис. 13.9. Окно Вставка таблицы
Для выделения столбца или строки нужно сделать следующее.
1. Уведите указатель мыши за таблицу, установив его над столбцом или перед строкой. Указатель изменит вид (рис. 13.10).
2. Щелкните кнопкой мыши – строка или столбец выделится. Можно также воспользоваться контекстным инструментом Работа с таблицами и его контекстной вкладкой Макет, на которой в группе Таблица следует нажать кнопку Выделить (рис. 13.10).
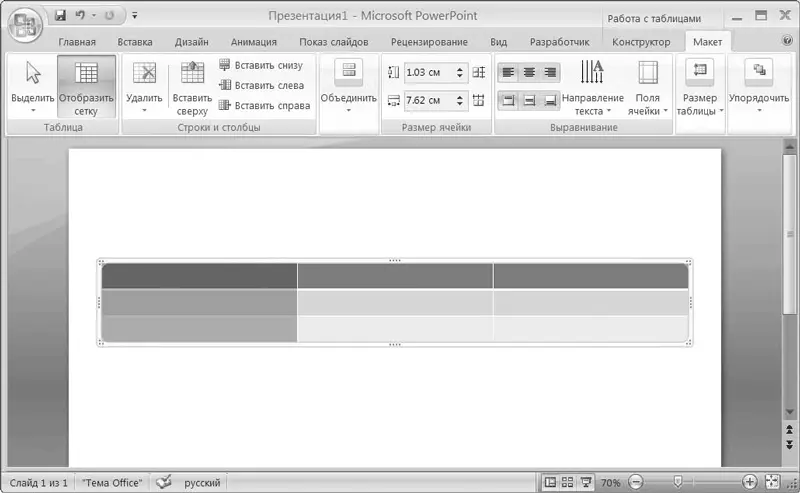
Рис. 13.10. Выделение столбца таблицы
После того как таблица добавлена на слайд, нужно ввести в нее данные. Для этого следует щелкнуть кнопкой мыши на ячейке и ввести текст. Для ввода данных в следующую ячейку нужно точно так же щелкнуть на ней кнопкой мыши и ввести текст.
Чтобы добавить заголовки столбцов, нужно перейти на контекстную вкладку Конструктор и в группе Параметры стилей таблиц установить флажок Строка заголовка.
Тонкая настройка таблиц
Рассмотрим некоторые вопросы по настройке таблиц.
Чтобы применить встроенные стили, нужно сделать следующее.
1. Щелкните кнопкой мыши на таблице.
2. Перейдите на контекстную вкладку Конструктор и в группе Стили таблиц нажмите кнопку Дополнительные параметры. Откроется галерея стилей (рис. 13.11).
3. Щелкните кнопкой мыши на выбранном стиле. PowerPoint изменит стиль оформления таблицы.
Для добавления границ строк и столбцов сделайте следующее.
1. Щелкните кнопкой мыши на ячейке в таблице, чтобы ее выделить.
2. На контекстной вкладке Конструктор нажмите кнопку для изменения вида границ таблицы (в зависимости от вида границ кнопка может называться по-разному).
3. В открывшемся меню выберите желаемое оформление границ. PowerPoint изменит вид таблицы.
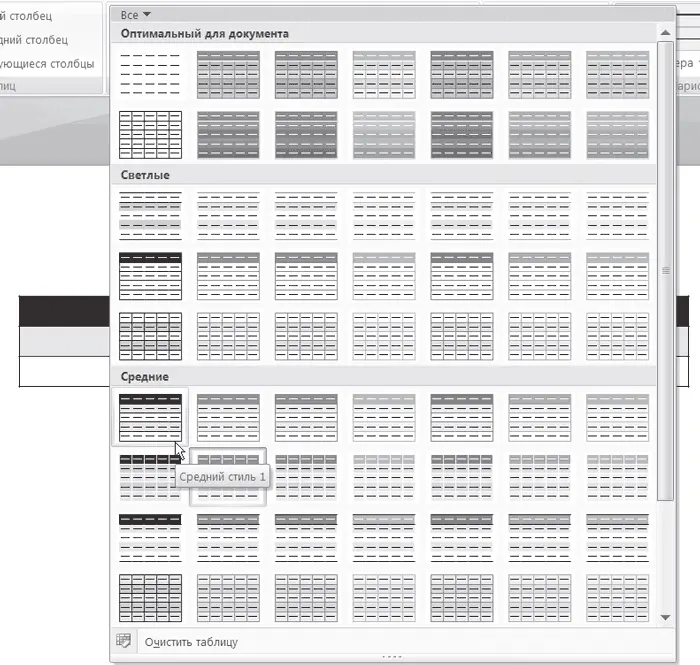
Рис. 13.11. Галерея стилей таблиц
Для вставки строки или столбца в таблицу щелкните правой кнопкой мыши на таблице и в открывшемся контекстном меню выберите команду Вставить ► Вставить столбцы слева, Вставить ► Вставить столбцы справа, Вставить ► Вставить строки снизу или Вставить ► Вставить строки сверху.
Для удаления строки или столбца из таблицы щелкните правой кнопкой мыши на ячейке и в открывшемся контекстном меню выберите команду Удалить столбцы или Удалить строки.
Чтобы изменить ширину столбца или строки, нужно выполнить следующее.
1. Подведите указатель мыши к границе столбца или строки, которые требуется расширить либо сузить. Указатель изменит свой вид.
2. Щелкните кнопкой мыши и, удерживая ее, перетащите границу в нужную сторону (расширение либо сужение).
Читать дальшеИнтервал:
Закладка: