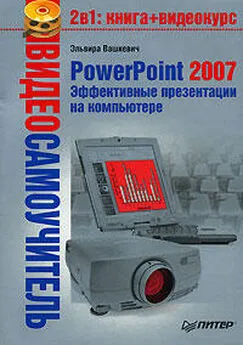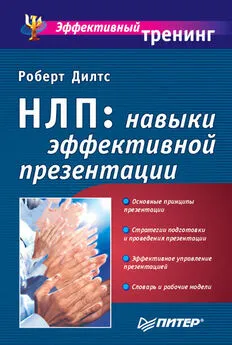Эльвира Вашкевич (2) - PowerPoint 2007. Эффективные презентации на компьютере
- Название:PowerPoint 2007. Эффективные презентации на компьютере
- Автор:
- Жанр:
- Издательство:Питер
- Год:2008
- Город:СПб
- ISBN:978-5-91180-796-2
- Рейтинг:
- Избранное:Добавить в избранное
-
Отзывы:
-
Ваша оценка:
Эльвира Вашкевич (2) - PowerPoint 2007. Эффективные презентации на компьютере краткое содержание
Сегодня, когда практически все делопроизводство перешло с бумажных рельсов на электронные, искусство создавать электронные презентации приобрело очень важное значение. Уже никого не впечатлят кипы бумаг, графиков и документов, иллюстрирующих успешность вашей компании. Сегодня в цене время – и с помощью этой книги вы научитесь его экономить! Прочитав ее, вы узнаете о том, как правильно спланировать презентацию, в каком порядке и виде представлять данные, как в максимально доступной и понятной другим людям форме преподнести даже самую сложную информацию. Кроме того, вы научитесь реализовывать все полученные знания на практике с помощью последней версии программы PowerPoint. С этой книгой ваш бизнес станет еще более успешным!
PowerPoint 2007. Эффективные презентации на компьютере - читать онлайн бесплатно ознакомительный отрывок
Интервал:
Закладка:
Для создания произвольного показа нужно выполнить следующее.
1. На вкладке Показ слайдов выберите Начать показ слайдов ► Произвольный показ.
2. В открывшемся меню выберите команду Произвольный показ. Откроется одноименное окно.
3. Нажмите кнопку Создать. Откроется окно Задание произвольного показа (рис. 14.4).
4. В строке Имя произвольного показа введите название показа.
5. В левой части окна выделите слайды для произвольного показа и нажмите кнопку Добавить. Выделенные слайды будут перенесены в правую часть окна. При желании пользователь может изменить порядок слайдов, используя кнопки со стрелками.
6. После составления произвольного показа нажмите кнопку ОК.
7. Нажмите кнопку Закрыть для возврата к обычному виду.
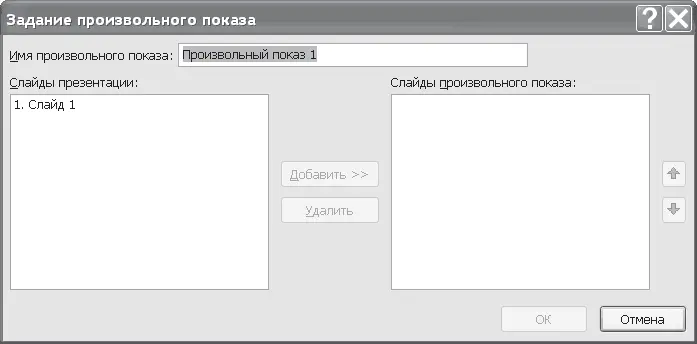
Рис. 14.4. Окно для задания произвольного показа
Сохранение презентаций PowerPoint
Для создания презентации все слайды, установки и настройки нужно сохранить.
1. Нажмите Кнопку «Office» и выберите команду Сохранить как. Откроется одноименное окно.
2. В раскрывающемся списке Тип файла выберите Презентация PowerPoint.
3. Дайте презентации имя и нажмите кнопку Сохранить.
Оптимизация презентации
Приложение PowerPoint позволяет вставлять объекты из других приложений путем перетаскивания на слайд, но при таком методе изображения не обрабатываются и занимают лишние килобайты. Гораздо лучше использовать вкладку Вставка.
Следует знать, что при использовании одного и того же изображения несколько раз размер файла не увеличивается.
Если требуется сжать рисунок, то это можно сделать следующим образом.
1. На слайде щелкните кнопкой мыши на рисунке, который нужно сжать. Откроется контекстный инструмент Работа с рисунками и его контекстная вкладка Формат (рис. 14.5).

Рис. 14.5. Контекстная вкладка Формат
2. В группе Изменить нажмите кнопку Сжатие рисунков. Откроется одноименное окно.
3. Здесь можно установить флажок Применятьтолькоквыделеннымрисункам.
4. Нажмите кнопку Параметры. Откроется окно Параметры сжатия (рис. 14.6).
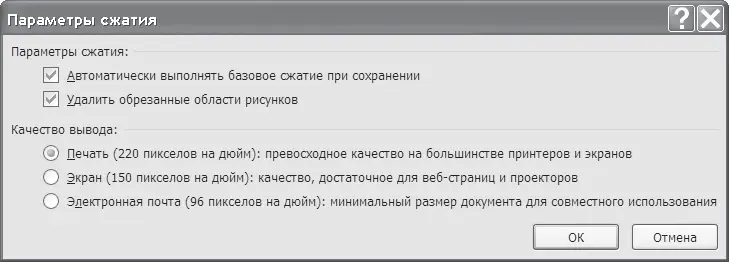
Рис. 14.6. Окно Параметры сжатия
5. В параметрах следует указать, как требуется сжать рисунок, и установить качество вывода.
6. Нажмите ОК.
Печать презентаций
Для печати нужно выполнить следующее.
1. Нажмите Кнопку «Office» и выберите команду Печать ► Предварительный просмотр (рис. 14.7). Откроется вкладка Предварительный просмотр, на которой можно посмотреть, как будет напечатан документ.
2. Следует убедиться, что в списке Печатать следующее выбрано Слайды.
3. В меню Параметры выберите пункт Колонтитулы. Откроется окно Колонтитулы (см. рис. 12.5).
4. Перейдите на вкладку Слайд. Установите здесь необходимые для печати параметры: дату и время, номер слайда, нижний колонтитул.
5. Чтобы посмотреть, как слайд будет распечатан в цвете или черно-белым, выберите команду Параметры ► Цвет или оттенки серого.
6. Просмотрите все слайды.
7. Если есть необходимость что-то изменить или доработать, нажмите кнопку Закрыть окно предварительного просмотра.
8. При готовности к печати слайдов нажмите кнопку Печать. В открывшемся окне настройте параметры печати.
9. Укажите, сколько копий слайдов необходимо напечатать.
10. Нажмите кнопку ОК. Окно печати закроется, а в строке состояния можно будет увидеть состояние процесса печати.
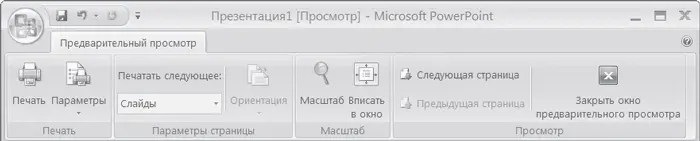
Рис. 14.7. Вкладка Предварительный просмотр
Напечатать заметки можно следующим образом.
1. Нажмите Кнопку «Office» и выберите команду Печать ► Предварительный просмотр.
2. В раскрывающемся списке Печатать следующее выберите Заметки.
3. Можно развернуть лист горизонтально. Для этого в группе Параметры страницы выберите Ориентация ► Альбомная.
4. Если все готово к печати, нажмите кнопку Печать.
5. В открывшемся окне укажите, сколько копий нужно сделать, и нажмите кнопку ОК.
Для печати структуры слайда нужно выполнить следующее.
1. Нажмите Кнопку «Office» и выберите команду Печать ► Предварительный просмотр.
2. В раскрывающемся списке Печатать следующее выберите Структуру.
3. Можно развернуть лист горизонтально. Для этого в группе Параметры страницы выберите Ориентация ► Альбомная.
4. Если все готово к печати, нажмите кнопку Печать.
5. В открывшемся окне укажите, сколько копий нужно сделать, и нажмите кнопку ОК.
Теперь перейдем к рассмотрению работы с графикой в приложении PowerPoint.
Глава 15
Эволюция графики PowerPoint
Если уж вы открыли банку с червями, то единственный способ снова их запечатать – это воспользоваться банкой большего размера.
Первый закон создания динамики систем Зимерги[31] Законы Мэрфи. Введение в мэрфологию.
Вставка фигур в слайды
Рисование в PowerPoint сводится к выбору из библиотеки линий и фигур и перетаскиванию выбранных линий и фигур на слайд.
1. На вкладке Вставка в группе Иллюстрации нажмите кнопку Фигуры. Откроется галерея фигур (рис. 15.1).
2. Щелкните кнопкой мыши на одной из фигур, чтобы выбрать ее.
3. Щелкните кнопкой мыши на слайде в нужном месте, и выбранная фигура добавится на слайд.
4. При необходимости измените размеры фигуры.
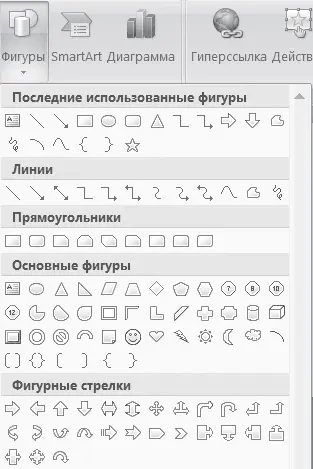
Рис. 15.1. Галерея фигур и линий
Модификация фигур
Фигуры и линии в приложении можно выделять следующим образом:
• выбор одной линии или фигуры происходит путем простого щелчка на ней кнопкой мыши;
• при выборе нескольких фигур или линий следует удерживать клавишу Ctrl (или Shift).
Для применения встроенных стилей к фигурам и линиям следует выделить фигуру, перейти на контекстную вкладку Формат и в группе Стили фигур выбрать подходящий стиль.
Модификация линий, соединителей и контуров выполняется следующим образом. Выделите линию, соединитель или контур, затем на контекстной вкладке Формат в группе Стили фигур нажмите кнопку Контур фигуры. Откроется меню для выбора контура (рис. 15.2). Из меню нужно выбрать необходимые параметры.
Модификация внутри фигуры производится следующим образом. Выделите фигуру, которую необходимо модифицировать. Перейдите на контекстную вкладку Формат и в группе Стили фигур нажмите кнопку Заливка фигуры.
Читать дальшеИнтервал:
Закладка: