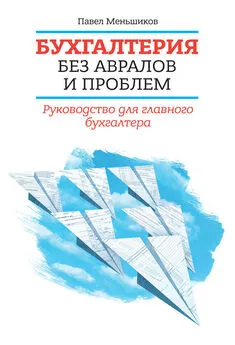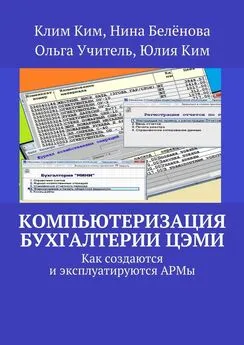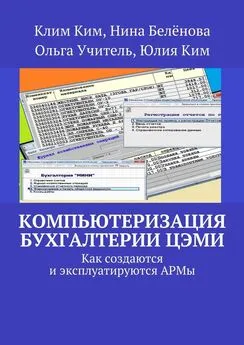Виолетта Филатова - Компьютер для бухгалтера
- Название:Компьютер для бухгалтера
- Автор:
- Жанр:
- Издательство:неизвестно
- Год:неизвестен
- ISBN:нет данных
- Рейтинг:
- Избранное:Добавить в избранное
-
Отзывы:
-
Ваша оценка:
Виолетта Филатова - Компьютер для бухгалтера краткое содержание
Современный бухгалтер немыслим без компьютера и бухгалтерских компьютерных программ, помогающих оформить платежные документы, приходные и расходные кассовые ордера, вести учет поступления и движения товаров, выписывать счета-фактуры и многое, многое другое. В книге подробно рассматриваются специализированные бухгалтерские программы «1С: Предприятие», 7.7 и 8.0, а также редактор электронных таблиц Microsoft Excel, приводятся конкретные примеры их использования для ведения бухгалтерского учета на предприятии.
Последовательность изложения материала позволяет уже на этапе обучения начать практическое применение полученных знаний.
Компьютер для бухгалтера - читать онлайн бесплатно ознакомительный отрывок
Интервал:
Закладка:
Добавьте запись о складе игрушек в справочник Склады. Тип склада оптовый.
Справочник Фирмы
В справочник Фирмы вносятся сведения о фирмах, входящих в состав компании. Сведения из этого справочника используются при оформлении накладных, платежных поручений. Откройте справочник командой Справочники → Фирмы (рис. 18.5). Введите наименование фирмы, наименование юридического лица и полное название организации. Перейдите на вкладку Должн. лица, МНС и введите ответственных лиц, а также адрес и номер контролирующей организации. Введите банковский счет предприятия. Обязательно выберите объект управленческой аналитики. Это может быть офис, магазин. Учетная политика выбирается на вкладке Учетная политика. Поле Префикс № позволяет ввести префикс для нумерации документов, если используется раздельная нумерация документов.
Рис. 18.5. Окно справочника Фирмы
Справочник Контрагенты
Справочник Контрагенты содержит сведения о поставщиках и покупателях предприятия. В справочнике удобно создавать группы и подгруппы. Откройте справочник командой Справочники → Контрагенты. Структура папок отражается как на левой, так и на правой панели справочника. Открыть папку можно двойным щелчком на значке папки. На рис. 18.6 открыта папка Поставщики.
Рис. 18.6. Справочник КонтрагентыВ нижней части открытого окна показаны кнопки, с помощью которых можно просмотреть договоры с выбранным контрагентом, его банковский счет и состояние взаиморасчетов.
Дважды щелкните на записи, после чего откроется окно для просмотра сведений о контрагенте. На первой вкладке это наименование контрагента, его адрес. На вкладке Договор взаиморасчетов отражаются название основного договора, валюта договора, тип цен по умолчанию, величина предоставляемого кредита (рис. 18.7).
Рис. 18.7. Договор взаиморасчетовЕсли установить флажок Не контролировать, то контроль оплаты поставки проводится не будет.
Справочник Номенклатура
Рассмотрим, как заполняется справочник Номенклатура:
1. Откройте справочник.
2. Введем новую группу. Щелкните на кнопке Ввод новой группы в окне справочника. Откроется окно Номенклатура.
3. Заполните поле Наименование, например, значением Сыры.
4. Сохраните запись, щелкнув на кнопке ОК.
5. Откройте двойным щелчком созданную группу.
6. Занесите в группу Сыры данные о товаре.
7. Щелкните на кнопке Ввод новой строки в окне справочника. Откроется окно (рис. 18.8).
8. Заполните поля открывшегося окна, использовав общие принципы работы с диалоговыми окнами.
Рис. 18.8. Ввод сведений о номенклатуре9. Можно выпустить этикетку к товару и распечатать ценник. Используйте для этого соответствующие кнопки.
10. Штрих-код можно ввести с помощью сканера. Он используется при работе с ККМ.
11. Нажмите кнопку Записать и щелкните на кнопке Справочники. Выберите Цены. Открывается окно для ввода цен (рис. 18.9). Товар может иметь много цен. Наименование цен выбирается из заранее подготовленного справочника Типы цен. Кнопка История позволяет отследить предысторию назначения цен.
Рис. 18.9. Ввод цен на номенклатуру
Механизм формирования цен
Цены на номенклатуру выбираются из справочника Типы цен (рис. 18.10). В программе могут быть реализованы следующие варианты формирования цены (нужный вариант выбирается соответствующим переключателем):
• задается вручную;
• рассчитывается и хранится;
• рассчитывается динамически.
Задание 2Добавьте в справочник Типы цен новый тип цен Цена со скидкой. Способ формирования: рассчитывается динамически:
1. Выберите команду Справочники → Цены и налоги → Типы цен.
2. В открывшемся окне щелкните на кнопке Новая строка и введите название цены (рис. 18.11).
3. Установите переключатель Рассчитывается динамически (не хранится).
4. Щелкните на кнопке ОК.
Рис. 18.10. Сведения о типе ценыРис. 18.11. Добавление новой цены в справочник
Для определения расчетных цен используется команда Справочники → Цены и налоги → Формирование цен.
Совет
При наличии большого количества товара становится актуальным быстрый поиск нужного объекта в справочнике. Для того чтобы войти в этот режим, щелкните на кнопке Поиск на панели инструментов главного окна программы или выберите команду Действие → Поиск → Искать. Открывается окно Поиск. Введите код объекта или его название (важ~ но правильно ввести последовательности символов), затем щелкните на кнопке Поиск.
Глава 19 Оформление документов в модуле «1С: Торговля и Склад»
В этой главе мы продолжим знакомиться с модулем «1С: Торговля и Склад» и, в частности, научимся заполнять документы.
• Ввод остатков товаров
• Ввод остатков по покупателю
• Оформление заказа поставщику
• Поступление товара
• Реализация товара
• Складские документы
• Оформление банковских и кассовых документов
• Оформление отчетов
• Перенос проводок в модуль «Бухгалтерия»
Ввод остатков товаров
Документ Ввод остатков находится в группе Документы → Ввод остатков → Ввод остатков ТМЦ. Этот документ используется для оформления остатков товаров на складах. При переходе на компьютерный учет необходимо в первую очередь ввести остатки партий товаров и остатки товаров. Кроме того, надо указать остатки кредитов контрагентов. Документ позволяет исключить использование фиктивных накладных.
1. Откройте документ, выбрав команду Документы → Ввод остатков → Ввод остатков ТМЦ.
2. Введите дату и номер документа.
3. Укажите склад, фирму, введите основание оформления документа.
4. Перейдите на вкладку Табличная часть.
5. Щелкните на кнопке Подбор. Выберите товар из справочника. Выбор делается двойным щелчком.
6. Кнопка Печать позволяет распечатать документ.
7. Для того чтобы сохранить и провести документ, щелкните на кнопке ОК.
8. Кнопка Движение позволяет открыть форму с данными о движении документа.
После оформления документ автоматически фиксируется в журнале Ввод остатков.
Ввод остатков по покупателю
Документ Ввод остатков по покупателю предназначен для оформления остатков кредитов по покупателям:
1. Откройте документ (команда Документы → Ввод остатков → Ввод остатков по покупателю).
2. Введите номер и дату документа, укажите компанию и выберите клиента, щелкнув на кнопке выбора.
3. Введите договор и перейдите на вкладку Табличная часть (рис. 19.1).
4. Укажите вид долга и введите сумму и значение НДС.
5. Сохраните и проведите документ.
Рис. 19.1. Ввод остатков по покупателю
Аналогичным образом оформляются долги по поставщикам и остатки по кассе и расчетному счету.
Читать дальшеИнтервал:
Закладка: