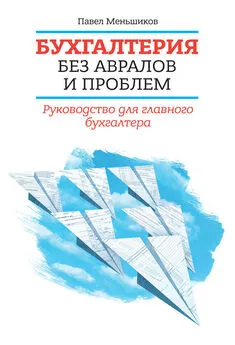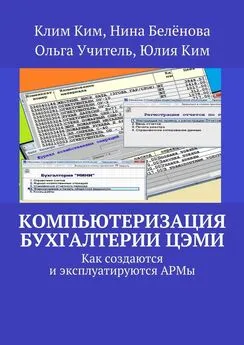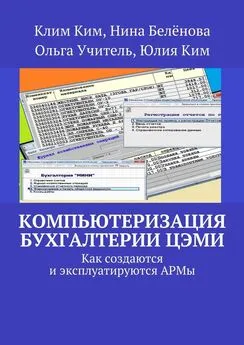Виолетта Филатова - Компьютер для бухгалтера
- Название:Компьютер для бухгалтера
- Автор:
- Жанр:
- Издательство:неизвестно
- Год:неизвестен
- ISBN:нет данных
- Рейтинг:
- Избранное:Добавить в избранное
-
Отзывы:
-
Ваша оценка:
Виолетта Филатова - Компьютер для бухгалтера краткое содержание
Современный бухгалтер немыслим без компьютера и бухгалтерских компьютерных программ, помогающих оформить платежные документы, приходные и расходные кассовые ордера, вести учет поступления и движения товаров, выписывать счета-фактуры и многое, многое другое. В книге подробно рассматриваются специализированные бухгалтерские программы «1С: Предприятие», 7.7 и 8.0, а также редактор электронных таблиц Microsoft Excel, приводятся конкретные примеры их использования для ведения бухгалтерского учета на предприятии.
Последовательность изложения материала позволяет уже на этапе обучения начать практическое применение полученных знаний.
Компьютер для бухгалтера - читать онлайн бесплатно ознакомительный отрывок
Интервал:
Закладка:
Инвентаризация
Документ Инвентаризация служит для оформления сверочной ведомости инвентаризационной описи документа и документа сверки наличия товара на складе:
1. Выберите команду Документы → Склады → Инвентаризация (по складу).
2. Укажите склад. На вкладке Табличная часть нажмите кнопку Заполнить (рис. 19.8). В графе Кол.(факт) введите фактически имеющиеся на складе товары. Если учетное количество не совпадает с фактическим, в графе Откл. появится величина отклонения. Сохраните документ.
Рис. 19.8. Документ Инвентаризация (по складу)
Списание ТМЦ
Документ Списание ТМЦ предназначен для учета списания товаров компании (рис. 19.9). Документ открывается командой Документы → Склады → Списание ТМЦ.
Введите дату и номер списания, склад, с которого производится списание.
Документ удобно оформлять на основании проведенной инвентаризации. Щелкните на кнопке Основание, выберите акт инвентаризации.
Рис. 19.9. Списание ТМЦ
Оформление банковских и кассовых документов
Оплата поставщику
Для оплаты поставщику за товары оформляется платежное поручение. Документ удобно оформить на основании документа о поставке товаров.
Выберите в общем журнале документ Поступление ТМЦ. Щелкните на кнопке Ввести на основании. Выберите платежное поручение. Платежное поручение автоматически заполняется данными из документа Поступление ТМЦ. Сохраните платежное поручение.
Банковская выписка
После получения банковской выписки оформляется ее эквивалент, который называется Строка выписки банка. Строку выписки банка также можно оформить на основании документа Платежное поручение. Это самый быстрый, исключающий ошибки способ оформления документа.
Оформление поступления денег от покупателя
В случае поступления денежных средств на расчетный счет предприятия и получения банковской выписки оформляется ее аналог в программе – строка выписки банка. Документ удобно оформить на основании документа о реализации продукции. Выберите в общем журнале документ Реализация ТМЦ и щелкните на кнопке Ввести на основании. Открывается список документов. Выберите строку выписки банка. Документ оформляется автоматически данными из документа о реализации.
Оплата на наличный расчет
Оплата за наличный расчет принимается с оформлением приходного кассового ордера. Документ также удобно оформить на основании документа Реализация ТМЦ.
Задание 2Оформите оплату поставщику на поставленный сыр (см. задание 1). Оплата производится по безналичному расчету:
1. Выберите документ Поступление ТМЦ.
2. Щелкните на кнопке Ввести на основании и оформите платежное поручение.
3. На основании платежного поручения оформите строку выписки банка.
Оформление отчетов
Отчеты можно сформировать в любой момент. Все отчеты собраны в строке меню Отчеты. Перед тем как перейти непосредственно к оформлению отчета, познакомимся с понятием точки актуальности итогов.
Точка актуальности итогов
Точка актуальности итогов (ТА) является важным параметром при формировании отчетов. Это дата, до которой (включительно) можно получать отчеты в программе. Обычно точкой актуальности является текущая дата, но ею может быть и последнее число текущего месяца или квартала.
Если точка актуальности не совпадает с той датой, на которую вы хотите сформировать отчет, то при формировании отчета на экран выдается сообщение: «Нельзя установить дату отчета больше точки актуальности итогов» и отчет не формируется.
Таким образом, ТА – это та условная дата, до которой можно формировать итоговую информацию. Понятие точки актуальности является ключевым для программы. Ее введение связано с особенностями ведения баз данных. Обычному пользователю необходимо лишь усвоить, как устанавливать точку актуальности.
Управление оперативными итогами
Процесс установки точки актуальности носит название управление оперативными итогами. Точка актуальности указывается в строке состояния в поле ТА. Перед тем как вы будете формировать отчеты, взгляните в строку состояния программы. Если там установлена дата, которая вас не устраивает, переходите к установке ТА:
1. Выберите команду Операции → Управление оперативными итогами. Откроется окно Управление оперативными итогами.
2. В поле Дата актуальности итогов установите необходимую дату, щелкните на кнопке Установить. Рекомендуется устанавливать ТА на квартал. Например, если вы работаете во втором квартале, установите ТА по 30 июня.
3. В большинстве случаев после выбора конкретной ТА открывается окно, в котором надо указать, какие документы предполагается пересчитать. Приводятся как непроведенные, так и проведенные документы. Установите флажки напротив тех видов документов, которые необходимо пересчитать. Чтобы отметить все документы, щелкните на кнопке Выбрать все.
4. Выбор ТА завершается щелчком на кнопке Выполнить. Через несколько секунд появляется сообщение: «Изменение точки актуальности завершено».
5. Закройте окно щелчком на кнопке Выход.Оформление отчета Остатки товаров
Приступим к формированию отчетов. Рассмотрим формирование отчетов на примере отчета Остатки товаров:
1. Откройте отчет командой Отчеты → Остатки товаров.
2. Укажите склад, по которому формируется отчет. Если склад не указать, вы получите информацию по всем имеющимся в базе складам.
3. Щелкните на кнопке выбора в окне Товары, чтобы открыть справочник Номенклатура. В справочнике сначала откройте группу, в которой находится товар (для открытия группы дважды щелкните на изображении папки), затем выберите товар двойным щелчком.
4. Если необходимо указать в отчете еще один товар, снова воспользуйтесь кнопкой выбора.
5. Для того чтобы подобрать несколько объектов, используется кнопка Подобрать несколько. После выбора последнего объекта закройте окно справочника.
6. Поле По всей компании в целом позволяет сформировать отчет по всему предприятию сразу.
7. Для удаления выбранного объекта щелкните на кнопке Удалить; для удаления всех объектов сразу – на кнопке Очистить.
8. Для формирования отчета щелкните на кнопке Сформировать.
Товарный отчет
Товарный отчет удобно использовать для анализа количества проданных товаров и суммы продаж. Перед формированием отчета можно указать, какой склад или группа складов, какой товар или группа товаров должны быть включены в отчет. Отчет можно вывести вплоть до дня, он удобен для подведения итогов рабочего дня и сдачи товаров другому продавцу. Формируется этот отчет так же, как другие.
Аналитические отчеты
Более подробно остановимся на большой группе аналитических отчетов. Они появились в последних редакциях программы. Это такие отчеты, как Динамика продаж, Динамика оборотных средств, Анализ продаж, ABC-анализ ТМЦ и т. д. Названия этих отчетов говорят о том, что они могут быть полезны менеджеру и руководителю предприятия для анализа деятельности торговой компании и выбора тактики поведения на рынке.
Читать дальшеИнтервал:
Закладка: