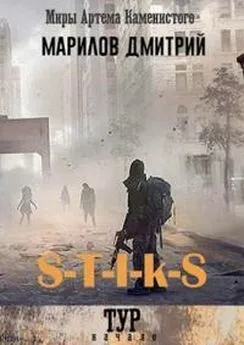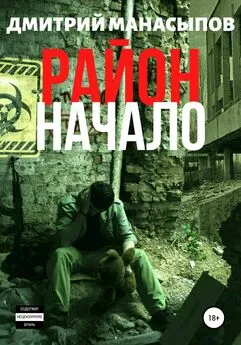Дмитрий Донцов - CorelDRAW X4. Начали!
- Название:CorelDRAW X4. Начали!
- Автор:
- Жанр:
- Издательство:неизвестно
- Год:неизвестен
- ISBN:нет данных
- Рейтинг:
- Избранное:Добавить в избранное
-
Отзывы:
-
Ваша оценка:
Дмитрий Донцов - CorelDRAW X4. Начали! краткое содержание
Коротко о главном – такова особенность этого издания, которое может стать настольной книгой для начинающих пользователей CorelDRAW Х4. Лаконично, доступно и популярно излагаются основные сведения о программе: описываются интерфейс, команды, базовые операции.
Книга предназначена для тех, кто хочет получить новые знания в области компьютерной графики и научиться решать реальные практические задачи. Издание будет полезно новичкам, желающим быстро освоить инструментарий CorelDRAW, а опытным пользователям книга пригодится в качестве краткого справочника по программе.
CorelDRAW X4. Начали! - читать онлайн бесплатно ознакомительный отрывок
Интервал:
Закладка:
Панель свойств предлагает дополнительные возможности изменения масштаба просмотра.
□ Zoom Levels (Масштаб просмотра).
□ Zoom In (Крупнее) – увеличение масштаба вдвое.
□ Zoom Out (Мельче) – уменьшение масштаба вдвое.
□ Zoom To Selected (Масштаб по выделению) – масштабирование экрана происходит так, чтобы максимально крупно и полностью помещались выделенные объекты.
□ Zoom To All Objects (Масштаб по всем объектам).
□ Zoom To Page (Масштаб по размеру страницы) – отображается страница целиком.
□ Zoom To Page Width (Масштаб по ширине страницы).
□ Zoom To Page Height (Масштаб по высоте страницы).
Изменение масштаба просмотра – самая частая операция, которую вам придется проделывать, работая с программой CorelDRAW. Поэтому советуем сразу привыкать использовать клавиатурные эквиваленты:
□ F2 – временный (на одну операцию) вызов инструмента Zoom (Масштаб);
□ F3 – уменьшение масштаба;
□ F4 – эквивалент Zoom To All Objects (Масштаб по всем объектам);
□ Shift+F2 – Zoom To Selected (Масштаб по выделению);
□ Shift+F4 – Zoom To Page (Масштаб по размеру страницы).
Hand (Рука)
Позволяет перемещать область просмотра в окне документа – ту же функцию выполняют полосы прокрутки справа и внизу окна.
Группа инструментов Curve (Кривая)В этой группе собраны инструменты для рисования кривых произвольной формы.
Freehand (Кривая)
Данный инструмент позволяет рисовать кривые произвольной формы. Есть два способа рисования. Первый заключается в том, чтобы нажать левую кнопку мыши и, не отпуская ее, вести указатель по странице документа. После того как кнопка будет отпущена, появится кривая, форма которой будет повторять траекторию указателя мыши. Точность, с которой кривая соответствует траектории, задается в поле Freehand Smoothing (Сглаживание кривой), расположенном в правой части панели свойств. Второй способ позволяет рисовать прямые. Первый щелчок кнопкой мыши задает начальную точку отрезка, второй – конечную.
Если вам нужно присоединить сегмент к уже нарисованной кривой, выделите ее и подведите инструмент Freehand (Кривая) к одной из граничных точек. Указатель мыши примет характерную форму изогнутой черной стрелки. Щелкните кнопкой мыши, и создаваемая кривая станет продолжением существующей.
Bezier (Кривая Безье)
Каждый щелчок этим инструментом создает узел кривой Безье. Однократный щелчок приводит к созданию прямого узла. Если после щелчка не отпускать кнопку мыши, а отвести указатель в сторону, появится не только узел, но и его направляющие.
Artistic Media (Художественные средства)
Под этим именем объединены сразу пять инструментов, позволяющих создавать необычные графические эффекты обводки. Выбрать один из режимов инструмента можно на панели свойств, щелкнув (при активном инструменте Artistic Media (Художественные средства)) на соответствующей кнопке в ее левой части.
Вы можете придать один из описанных ниже графических эффектов уже нарисованной фигуре. Для этого достаточно выделить ее, активизировать инструмент Artistic Media (Художественные средства) и выбрать соответствующие параметры на панели свойств.
Сама панель свойств изменяется в зависимости от выбранного режима.
□ Preset (Заготовка). Режим заготовок позволяет рисовать кривые заранее заданного профиля, то есть изменяющие толщину обводки по определенному закону. Первый параметр на панели свойств нам уже знаком – это сглаживание кривой. Во втором поле вводится толщина кисти инструмента, а из раскрывающегося списка можно выбрать одну из заготовок кисти (рис. 4.9).
Рис. 4.9.Панель свойств инструмента Artistic Media (Художественные средства)□ Brush (Кисть). Этим инструментом можно нарисовать линию, вдоль которой будет растянут определенный графический объект. На панели свойств, кроме описанных выше настроек, есть еще три параметра.
■ Browse (Обзор) – открытие файлов с заготовками кистей.
■ Save Artistic Media stroke (Сохранить) – сохранение выделенного объекта в виде заготовки кисти.
■ Delete (Удалить) – удаление выделенной заготовки.
□ Sprayer (Распылитель). В этом режиме инструмент Artistic Media (Художественные средства) «распыляет» объекты вдоль создаваемой кривой. На панели свойств появляются новые параметры.
■ Size of Objects to be Sprayed (Размер распыляемых объектов) – степень уменьшения или увеличения объектов по сравнению с заготовкой.
■ Choice of spay order (Порядок следования) – объекты заготовки могут следовать в случайном порядке (Randomly), последовательно, как они были заданы (Sequentially), или в зависимости от направления (By Direction).
■ Add to Spraylist (Добавить в список распыляемых объектов) – отредактированный вариант эффекта добавляется в список объектов для распыления.
■ Spraylist Dialog (Диалоговое окно распыляемых объектов).
■ Dabs/Spacing of Objects to be Sprayed (Густота/Промежуток между распыляемыми объектами).
■ Rotation (Поворот) – поворот объектов вокруг своей оси.
■ Offset (Смещение) – расположение распыляемых объектов по одну или по обе стороны от кривой.
■ Reset Values (Восстановить исходные параметры).
□ Calligraphic (Каллиграфическое перо). В этом режиме имитируется рисование каллиграфическим пером, когда толщина линии зависит от угла, под которым она создается. На панели свойств присутствуют всего три параметра, из которых новым для нас является только один – угол наклона виртуального каллиграфического пера.
□ Pressure (С нажимом). Позволяет изменять толщину рисуемой линии в зависимости от степени нажатия на перо графического планшета.
Созданные эффекты обводки являются динамическими, то есть вы в любой момент можете заменить один профиль на другой или одну кисть на другую, изменить параметры каллиграфической кисти и т. д.
Pen (Перо)
Рисование пером очень напоминает создание кривых с помощью инструмента Bezier (Кривая Безье) по принципу «узел за узлом». Для окончания работы с инструментом Pen (Перо) нужно дважды щелкнуть кнопкой мыши. Если на панели свойств кнопкой включен Preview Mode (Режим просмотра), то в процессе рисования вы будете видеть, как ведут себя создаваемые сегменты кривой. Нажатие кнопки Auto Add-Delete (Автоматическое добавление/удаление) позволяет не только рисовать линию, но и добавлять или удалять узлы на ней.
Polyline (Сложная линия)
Еще один способ рисования кривых. Фактически инструмент Polyline LAJ (Сложная линия) – это Pen (Перо) в режиме Preview Mode (Режим просмотра).
3-Point Curve (Кривая по трем точкам)
Этот инструмент позволяет рисовать кривые не совсем привычным способом: в точке, в которой вы нажимаете кнопку мыши, создается начальный узел, в точке, где кнопка отпускается, – конечный, а место повторного щелчка определяет изгиб дуги.
Interactive Connector (Интерактивная соединительная линия)
Читать дальшеИнтервал:
Закладка: