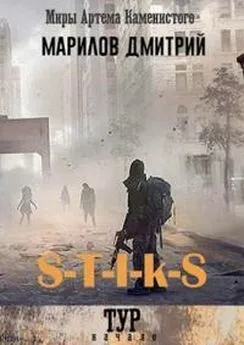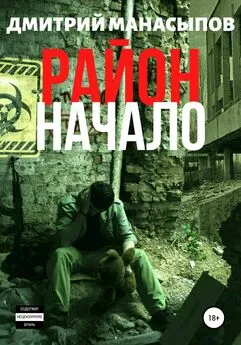Дмитрий Донцов - CorelDRAW X4. Начали!
- Название:CorelDRAW X4. Начали!
- Автор:
- Жанр:
- Издательство:неизвестно
- Год:неизвестен
- ISBN:нет данных
- Рейтинг:
- Избранное:Добавить в избранное
-
Отзывы:
-
Ваша оценка:
Дмитрий Донцов - CorelDRAW X4. Начали! краткое содержание
Коротко о главном – такова особенность этого издания, которое может стать настольной книгой для начинающих пользователей CorelDRAW Х4. Лаконично, доступно и популярно излагаются основные сведения о программе: описываются интерфейс, команды, базовые операции.
Книга предназначена для тех, кто хочет получить новые знания в области компьютерной графики и научиться решать реальные практические задачи. Издание будет полезно новичкам, желающим быстро освоить инструментарий CorelDRAW, а опытным пользователям книга пригодится в качестве краткого справочника по программе.
CorelDRAW X4. Начали! - читать онлайн бесплатно ознакомительный отрывок
Интервал:
Закладка:
Рассмотрим инструменты по отдельности.
Инструмент Pick (Выбор)Главный инструмент программы. Он расположен в верхней части панели графики. При выборе этого инструмента указатель мыши приобретает вид черной стрелки.
Основная его функция – выделение и преобразование объектов. Иногда Pick (Выбор) используют для преобразования узлов векторных фигур и кадрирования.
Выделение объектов
Выделять объекты можно двумя способами: щелкая на них или обводя их рамкой выделения.
В первом случае для выделения нескольких объектов нужно удерживать нажатой клавишу Shift. Если при нажатой клавише Shift щелкнуть на уже выделенном объекте, выделение этого объекта отменяется. Щелчок при нажатой клавише Ctrl на объекте, входящем в группу, позволяет выделить элемент группы, не разгруппировывая ее.
Во втором случае вы можете одновременно выделить несколько объектов, расположенных в одной области окна документа. Для этого нажмите левую кнопку мыши и, не отпуская ее, отведите указатель в другую точку экрана. Появится синий пунктирный прямоугольник, называемый рамкой выделения. Отпустите кнопку мыши. Все объекты, которые полностью попали в рамку, окажутся выделенными. Если какая-нибудь часть документа осталась невыделенной, это могло произойти по следующим причинам:
□ объект частично не поместился в рамке выделения;
□ объект заблокирован командой Arrange ► Lock Object (Расположение ► Заблокировать объект);
□ объект находится на заблокированном слое.
Есть еще один очень удобный способ выделения – использование клавиши Tab. Ее нажатие позволяет выделять объекты от верхнего (в расположении по планам) до нижнего и далее по кругу. Комбинация Shift+Tab выделяет объекты от нижнего до верхнего плана.
Отменить выделение можно щелчком на свободном месте в окне документа или нажатием клавиши Esc.
Преобразование объектов
Простейший вид преобразования – это перемещение объекта. Для этого достаточно щелкнуть на нем левой кнопкой мыши и, не отпуская ее, переместить указатель в другое место – объект последует за указателем. Если при этом удерживать клавишу Ctrl, то перемещение будет происходить только вдоль горизонтали или вертикали.
Но перемещение – не единственный вид преобразования, выполняемый с помощью инструмента Pick (Выбор).
Выделенный объект или несколько объектов окружены черными маркерами (рис. 4.2). Крестик обозначает геометрический центр выделения.
Рис. 4.2.Маркеры вокруг выделенного объектаЕсли потянуть за один из этих маркеров, объект будет увеличиваться или уменьшаться. Угловые маркеры позволяют изменять размеры, сохраняя пропорции объекта, боковые изменяют ширину, верхний и нижний – высоту объекта.
При растяжении (сжатии) можно использовать специальные клавиши:
□ Shift – преобразование происходит относительно центра объекта;
□ Ctrl – увеличение размеров происходит только на кратные величины: в два, три, четыре раза и т. п.
Повторный щелчок на выделенном объекте (или объектах) приводит к тому, что маркеры изменяют свой вид (рис. 4.3).
Рис. 4.3.Вид маркеров выделения после повторного щелчкаВ таком режиме возможен поворот или перекос фигуры. Эти операции происходят относительно центра преобразования, обозначенного точкой в круге. По умолчанию он совпадает с геометрическим центром объекта, но может быть перенесен с помощью мыши в любое другое место.
При повороте и перекосе можно использовать специальные клавиши:
□ Shift – при вращении объект можно одновременно растягивать или сжимать;
□ Ctrl – вращение и перекос происходят строго под определенными углами, кратными 15;
□ Ctrl+Shift – поворот происходит только под определенными углами, но при этом возможно плавное масштабирование объекта.
Если до того, как вы отпустите левую кнопку мыши, щелкнуть правой, произойдет копирование объекта на новое место и (или) с новыми параметрами преобразования.
Преобразование узлов и кадрирование
Для этих операций применяется инструмент Shape (Форма) (см. ниже). Для редактирования узла кривой или узла кадрирования подведите к нему указатель мыши и перетащите его на новое место.
Группа инструментов Shape Edit (Изменение формы)Сюда входят четыре инструмента, которые можно использовать для корректировки формы векторных кривых.
Shape (Форма)
Позволяет редактировать отдельные узлы и сегменты фигур по правилам, принятым для кривых Безье. Такие кривые состоят из узлов (рис. 4.4, 1) и соединяющих их сегментов (рис. 4.4, 2). Из узла может выходить одна или две направляющие (рис. 4.4, 3) – вспомогательные линии, которые отображаются только при выделении узла или сегмента кривой. Перемещая маркер на конце направляющей, можно изменять форму контура.
Рис. 4.4.Элементы кривой Безье: 1 – узлы; 2 – сегменты; 3 –направляющиеУзлы, не имеющие направляющих, и примыкающие к таким узлам сегменты называются прямыми (рис. 4.5, а), с разнонаправленными направляющими – точками перегиба (рис. 4.5, б), с направляющими, направленными противоположно по одной прямой, – гладкими (рис. 4.5, в). Гладкие узлы, у которых обе направляющие равны по длине, именуются симметричными (рис. 4.5, г).
Рис. 4.5.Типы узлов и примыкающие к ним сегменты: а – прямой; б – точка перегиба; в – гладкий; г – симметричныйИнструмент Shape (Форма) как раз и предназначен для работы с узлами и сегментами. Вы можете перемещать как сегмент, взяв его указателем мыши за любую точку, так и узел. Можно также выделить узел и удалить его, нажав на клавиатуре Delete или -. Если щелкнуть на сегменте, на нем появится черная точка, которую можно превратить в узел, нажав клавишу +.
Самый простой способ добавить или удалить узел – двойной щелчок левой кнопкой мыши. Если он пришелся на узел – узел удаляется, если на свободный участок сегмента кривой – узел добавляется.
Для более сложных операций нужно использовать меню, появляющееся при щелчке правой кнопкой мыши, и панель свойств (рис. 4.6).
Перечислим элементы управления, появляющиеся на панели свойств.
□ Selection Mode (Режим выделения) – из этого списка можно выбрать режим выделения узлов: Rectangular (Прямоугольный), при котором строится прямоугольная рамка выделения, или Freehand (Произвольный), при котором область выделения повторяет движения указателя мыши.
Рис. 4.6.Панель свойств при активном инструменте Shape (Форма)□ Add Nodes (Добавить узлы).
□ Delete Nodes (Удалить узлы).
□ Join Two Nodes (Совместить два узла) – узлы перемещаются в точку, лежащую точно между ними, и преобразуются в один новый узел.
□ Break Curve (Разорвать кривую) – на месте выделенного узла появляются два новых, совпадающих по положению, но не соединенных между собой.
Читать дальшеИнтервал:
Закладка: