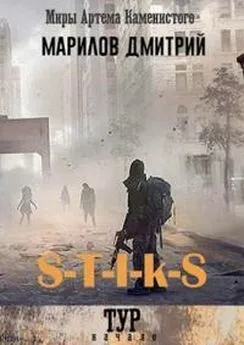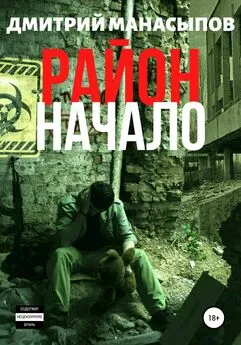Дмитрий Донцов - CorelDRAW X4. Начали!
- Название:CorelDRAW X4. Начали!
- Автор:
- Жанр:
- Издательство:неизвестно
- Год:неизвестен
- ISBN:нет данных
- Рейтинг:
- Избранное:Добавить в избранное
-
Отзывы:
-
Ваша оценка:
Дмитрий Донцов - CorelDRAW X4. Начали! краткое содержание
Коротко о главном – такова особенность этого издания, которое может стать настольной книгой для начинающих пользователей CorelDRAW Х4. Лаконично, доступно и популярно излагаются основные сведения о программе: описываются интерфейс, команды, базовые операции.
Книга предназначена для тех, кто хочет получить новые знания в области компьютерной графики и научиться решать реальные практические задачи. Издание будет полезно новичкам, желающим быстро освоить инструментарий CorelDRAW, а опытным пользователям книга пригодится в качестве краткого справочника по программе.
CorelDRAW X4. Начали! - читать онлайн бесплатно ознакомительный отрывок
Интервал:
Закладка:
После меню Effects (Эффекты) в строке меню следуют пункты Bitmaps (Точечная графика) и Text (Текст) – они будут рассмотрены в главах 7 и 8, посвященных соответственно работе с текстом и с растровыми изображениями.
Меню Table (Таблица)Появившееся в CorelDRAW X4 меню Table (Таблица) содержит команды для создания и редактирования таблиц.
Наверняка вам неоднократно приходилось создавать таблицы в Microsoft Word. Если это так, то работать с таблицами в CorelDRAW вам будет чрезвычайно просто. Даже пункты меню Table (Таблица) этого векторного редактора практически аналогичны пунктам меню Таблица текстового редактора Word.
Create New Table (Создать новую таблицу)
При выборе этого пункта меню открывается окно Create New Table (Создать новую таблицу), в котором можно задать количество строк (Number of Rows) и столбцов (Number of Columns) в создаваемой таблице, а также высоту (Height) и ширину (Width) ячеек.
Изменить характеристики созданной таблицы можно с помощью контекстно зависимой панели свойств, о которой мы поговорим при описании нового инструмента Table (Таблица) в главе 4.
Convert Text to Table (Преобразовать текст в таблицу)
Данная команда позволяет оформить имеющийся текст в виде таблицы. Чтобы текст корректно преобразовался в таблицу, будущие ее столбцы должны быть разделены между собой запятыми (Commas), знаками табуляции (Tabs), абзацами (Paragraphs) или другими заданными вами символами (User defined).
Insert (Вставить)
Подменю Insert (Вставить) содержит команды для добавления в имеющуюся таблицу следующих элементов.
□ Row Above (Строку выше) – добавляет строку над выделенной.
□ Row Below (Строку ниже) – добавляет строку под выделенной.
□ Column Left (Столбец слева) – добавляет столбец слева от выделенного.
□ Column Right (Столбец справа) – добавляет столбец справа от выделенного.
□ Insert Rows (Вставить строки) – позволяет добавить в таблицу необходимое количество строк выше или ниже выделенной.
□ Insert Columns (Вставить столбцы) – позволяет добавить в таблицу необходимое количество столбцов слева или справа от выделенного.
Select (Выделить)
В этом подменю собраны команды для выделения элементов таблицы:
□ Cell (Ячейка) – выделяется ячейка, в которой находится курсор;
□ Row (Строка) – выделяется строка, в которой находится курсор;
□ Column (Столбец) – выделяется столбец, в котором находится курсор;
□ Table (Таблица) – выделяется вся таблица.
Delete (Удалить)
Пункты, содержащиеся в данном подменю, служат для удаления элементов таблицы:
□ Row (Строка) – удаляется строка, в которой выделена хотя бы одна ячейка;
□ Column (Столбец) – удаляется столбец, в котором выделена хотя бы одна ячейка;
□ Table (Таблица) – удаляется вся таблица.
Distribute (Распределить)
Команды этого подменю позволяют выровнять высоту строк (Rows Evenly) и ширину столбцов (Columns Evenly) таблицы.
Merge Cells (Объединить ячейки)
Используется для объединения двух и более ячеек таблицы в одну. Обычно это необходимо при создании сложных таблиц (рис. 3.22).
Рис. 3.22.Таблица, созданная с применением команды Merge Cells (Объединить ячейки)Split into Rows (Разбить на строки)
Разбивает выделенную ячейку или несколько ячеек на определенное количество строк, которое задается в окне Split Cells (Разбиение ячеек).
Split into Columns (Разбить на столбцы)
Разбивает выделенную ячейку или несколько ячеек на определенное количество столбцов, которое задается в окне Split Cells (Разбиение ячеек).
Unmerge Cells (Разъединить ячейки)
Выполняет действие, обратное команде Merge Cells (Объединить ячейки), то есть возвращает разбиение объединенных ячеек. Работает только для ячеек, к которым была применена команда Merge Cells (Объединить ячейки).
Convert Table to Text (Преобразовать таблицу в текст)
Эта команда, можно сказать, обратна по действию команде Convert Text to Table (Преобразовать текст в таблицу). Она позволяет преобразовать имеющуюся таблицу в абзацный текст, элементы которого будут разделены между собой выбранным вами в появившемся окне символом.
Меню Tools (Сервис)В меню Tools (Сервис) собраны команды настройки программы, вызова некоторых пристыковываемых окон, а также вспомогательные функции.
Первые четыре пункта меню Tools (Сервис) – Options (Параметры), Customization (Настройка интерфейса), Color Management (Управление цветом) и Save Settings As Default (Сохранить настройки по умолчанию) – будут рассмотрены в главе 6.
Далее следуют команды вызова семи пристыковываемых окон, о первом из которых (Object Manager (Диспетчер объектов)) также будет рассказано далее, в главе 5.
Использование диалогового окна Palette Editor (Редактор палитры) было описано в главе 2.
Далее следует команда Graphic and Text Styles (Графические и текстовые стили), предназначенная для вызова пристыковываемого окна текстовых стилей (см. главу 5).
Create (Создать)
В этом подменю собраны команды для создания некоторых специальных объектов CorelDRAW.
□ Arrow (Стрелка) – создает стрелку на основе выделенного объекта. В дальнейшем эту стрелку можно использовать для оформления обводки объектов.
□ Character (Символ текста) – создает букву на основе выделенного символа.
□ Pattern Fill (Узорная заливка) – создает узорную заливку на основе изображения. Впоследствии ее можно будет использовать для оформления заливки объектов.
Run Script (Выполнить сценарий) и Macros (Макрос)
Эти две команды рассчитаны на применение средств автоматизации – сценариев и макросов, написанных на языке Visual Basic. Первая позволяет выполнить сценарий, записанный на диске в виде файла.
Для создания макроса не обязательно владеть навыками программирования. В простейшем случае достаточно выполнить команду Tools ► Macros ► Start Recording (Сервис ► Макрос ► Начать запись), проделать необходимые действия и остановить запись командой Tools ► Macros ► Stop Recording (Сервис ► Макрос ► Остановить запись). После этого можно неоднократно применить данный макрос с помощью команды Tools ► Macros ► Run Macro (Сервис ► Макрос ► Выполнить макрос).
Меню Window (Окно)В этом меню представлены команды работы с окнами документов, а также вызова пристыковываемых окон и панелей инструментов.
New Window (Создать окно)
С помощью данной команды можно создать несколько окон для одного документа. Это может оказаться полезным, если вы хотите редактировать фрагмент изображения и тут же отслеживать, как эти изменения будут отражаться на общем виде картинки.
Cascade (Каскад)
Все открытые окна располагаются одно над другим с небольшим сдвигом.
Tile Horizontally (Разделить по горизонтали) и Tile Vertically (Разделить по вертикали)
Эти команды равномерно распределяют площадь экрана между окнами. В первом случае окна полностью занимают экран по ширине, а его высота делится между ними. Во втором, наоборот, делится ширина экрана.
Читать дальшеИнтервал:
Закладка: