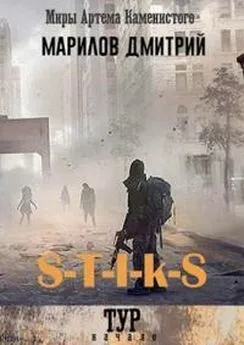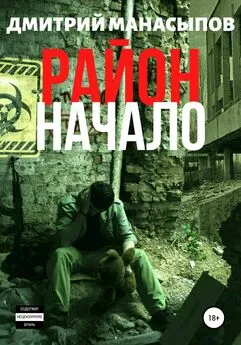Дмитрий Донцов - CorelDRAW X4. Начали!
- Название:CorelDRAW X4. Начали!
- Автор:
- Жанр:
- Издательство:неизвестно
- Год:неизвестен
- ISBN:нет данных
- Рейтинг:
- Избранное:Добавить в избранное
-
Отзывы:
-
Ваша оценка:
Дмитрий Донцов - CorelDRAW X4. Начали! краткое содержание
Коротко о главном – такова особенность этого издания, которое может стать настольной книгой для начинающих пользователей CorelDRAW Х4. Лаконично, доступно и популярно излагаются основные сведения о программе: описываются интерфейс, команды, базовые операции.
Книга предназначена для тех, кто хочет получить новые знания в области компьютерной графики и научиться решать реальные практические задачи. Издание будет полезно новичкам, желающим быстро освоить инструментарий CorelDRAW, а опытным пользователям книга пригодится в качестве краткого справочника по программе.
CorelDRAW X4. Начали! - читать онлайн бесплатно ознакомительный отрывок
Интервал:
Закладка:
□ Convert Curve To Line (Преобразовать кривую в прямую) – выделенный сегмент или сегмент, примыкающий к выделенному узлу, становится прямым.
К каждому узлу, кроме начального и конечного, примыкают два сегмента. Но узел контролирует состояние только одного из них – того, который ближе к началу кривой.
□ Convert Line To Curve (Преобразовать прямую в кривую) – сегмент превращается в дугу. При этом его форма не изменяется, но у узлов, которые его ограничивают, появляются направляющие.
□ Make Node A Cusp (Сделать узел точкой перегиба) – форма кривой не изменяется, но направляющие, выходящие из выделенного узла, теперь можно редактировать независимо друг от друга.
□ Make Node Smooth (Сделать узел гладким).
□ Make Node Symmetrical (Сделать узел симметричным).
□ Reverse curve direction (Изменить порядок следования узлов) – первый узел становится последним и наоборот.
□ Extend Curve to Close (Соединить узлы) – создается прямой отрезок, соединяющий выделенные граничные узлы кривой.
□ Extract Subpath (Выделить фрагмент) – если кривая состоит из нескольких автономных фрагментов, то любой из них можно превратить в самостоятельную фигуру. Для этого нужно выделить любой его узел и нажать данную кнопку.
□ Auto-Close Curve (Замкнуть кривую) – первый и последний узлы каждого фрагмента кривой соединяются прямыми.
□ Stretch and Scale Nodes (Растяжение и масштаб узлов) – выделенный участок можно растянуть или сжать независимо от остальной кривой.
□ Rotate and Skew Nodes (Поворот и перекос узлов) – выделенный участок можно повернуть или перекосить независимо от остальной кривой.
□ Align Nodes (Выровнять узлы) – выравниваются положения выделенных узлов.
□ Reflect Nodes Horizontally (Отразить узлы по горизонтали).
□ Reflect Nodes Vertically (Отразить узлы по вертикали).
□ Elastic Mode (Режим гибкого сдвига) – при редактировании узлов и сегментов кривая ведет себя как эластичная (например, резиновая) лента.
□ Select All Nodes (Выделить все узлы).
□ Reduse Nodes (Уменьшить количество узлов) – при нажатии этой кнопки количество выделенных узлов уменьшается за счет удаления лишних и наложенных друг на друга узлов.
□ Curve Smoothness (Сглаживание кривой) – чем выше значение этого параметра, тем более гладкой получается кривая.
Практически все перечисленные команды есть и в контекстном меню, которое появляется, если щелкнуть на узле или сегменте кривой правой кнопкой мыши.
Smudge Brush (Пятно)
По своему действию Smudge Brush (Пятно) немного напоминает предыдущий инструмент (Shape (Форма)). Если провести этим инструментом снаружи внутрь фигуры, ее контур «продавливается», изнутри наружу – «выпячивается».
Настройки инструмента можно изменить с помощью панели свойств.
□ Nib size (Размер пятна).
□ Use stylus pressure settings (Использовать настройки графического планшета) – если к вашему компьютеру подключен графический планшет, вы можете задать зависимость размера пятна от силы нажатия на перо дигитайзера.
□ Add Dryout to the effect (Добавить изменение размера пятна) – позволяет увеличивать или уменьшать размер пятна при удалении от точки, в которой начал применяться инструмент.
□ Use stylus tilt setting (Зависимость от наклона пера графического планшета).
□ Use stylus bearing setting (Зависимость от положения пера на графическом планшете).
Roughen Brush(Огрубление)
Делает контур объекта зазубренным. Параметры этого инструмента соответствуют параметрам Smudge Brush (Пятно). Отличие в том, что последний параметр на панели свойств в этом случае задает зависимость эффекта от направления.
Free Transform (Произвольное преобразование)
Этот инструмент позволяет переместить, повернуть, отразить, перекосить выделенный объект или изменить его размеры. Параметры
преобразования задаются настройками на панели свойств (рис. 4.7).
От того, какая из первых четырех кнопок панели свойств нажата, зависит, какой вид преобразования можно производить с помощью мыши:
□ Free Rotation (Произвольный поворот);
□ Free Angle Reflection (Отражение относительно произвольной оси);
□ Free Scale (Произвольное изменение размеров);
□ Free Skew (Произвольный перекос).
Рис. 4.7.Панель свойств инструмента Free Transform (Произвольное преобразование)
Группа инструментов Crop (Обрезка)Данная группа содержит четыре инструмента, которые используются для обрезки и удаления фрагментов объектов.
Crop (Обрезка)
Данный инструмент позволяет удалять лишние или ненужные области векторных и точечных объектов.
При обрезке объектов вы задаете прямоугольную область (область обрезки), которую хотите оставить в документе. Части объекта, не попавшие в область обрезки, удаляются.
Положение рамки обрезки и ее размер можно изменять как вручную (перетаскивая с помощью мыши), так и на панели свойств (рис. 4.8).
Кроме того, с помощью панели свойств инструмента можно задать угол поворота рамки обрезки относительно первоначального положения, а также удалить рамку без выполнения обрезки.
Если на странице выделены какие-либо объекты, то при выполнении обрезки будут удалены только ненужные части этих объектов. Невыделенные же объекты подвергаться действию инструмента не будут.
Рис. 4.8.Панель свойств инструмента Crop (Обрезка)Если в область обрезки попадет текст или фигура, то они автоматически будут переведены в кривые.
Knife (Нож)
В точке кривой, на которой вы щелкнете этим инструментом, она будет разорвана.
У инструмента Knife (Нож) есть две настройки, которые появляются на панели свойств.
□ Leave As One Object (Оставлять единым объектом).
□ Auto-Close On Cut (Замыкать кривую при разрезании).
Eraser (Ластик)
Удаляет часть кривой. Просто проведите этим инструментом по векторной фигуре, и ее часть, попавшая под действие Eraser (Ластик), будет удалена. На панели свойств можно изменить настройки инструмента.
□ Eraser Thickness (Толщина ластика).
□ Auto-Reduce On Erase (Автоматически упрощать при стирании) – удаляет лишние фрагменты кривых.
□ Circle/Square (Круг/Квадрат) – переключает форму рабочей области инструмента.
Virtual Segment Delete (Удаление сегмента)
Позволяет удалить замкнутый путь из скомпонованных или сгруппированных объектов. Эта возможность не уникальна, но вынос ее в отдельный инструмент делает работу в CorelDRAW несколько проще.
Группа инструментов Zoom (Масштаб)В этой группе присутствуют всего два инструмента, которые позволяют изменять параметры просмотра изображения на экране.
Zoom (Масштаб)
Изменяет масштаб просмотра. Однократный щелчок левой кнопкой мыши увеличивает масштаб в два раза. При нажатой клавише Shift или щелчке правой кнопкой мыши происходит уменьшение масштаба. Чтобы увеличить какую-либо область окна документа на весь экран, достаточно обвести ее инструментом Zoom (Масштаб) при нажатой левой кнопке мыши.
Читать дальшеИнтервал:
Закладка: