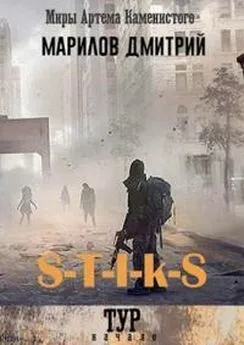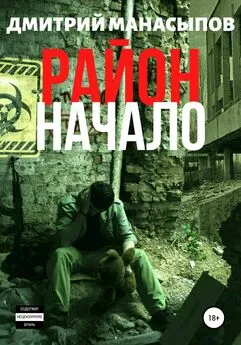Дмитрий Донцов - CorelDRAW X4. Начали!
- Название:CorelDRAW X4. Начали!
- Автор:
- Жанр:
- Издательство:неизвестно
- Год:неизвестен
- ISBN:нет данных
- Рейтинг:
- Избранное:Добавить в избранное
-
Отзывы:
-
Ваша оценка:
Дмитрий Донцов - CorelDRAW X4. Начали! краткое содержание
Коротко о главном – такова особенность этого издания, которое может стать настольной книгой для начинающих пользователей CorelDRAW Х4. Лаконично, доступно и популярно излагаются основные сведения о программе: описываются интерфейс, команды, базовые операции.
Книга предназначена для тех, кто хочет получить новые знания в области компьютерной графики и научиться решать реальные практические задачи. Издание будет полезно новичкам, желающим быстро освоить инструментарий CorelDRAW, а опытным пользователям книга пригодится в качестве краткого справочника по программе.
CorelDRAW X4. Начали! - читать онлайн бесплатно ознакомительный отрывок
Интервал:
Закладка:
□ Hue/Saturation/Lightness (Тон/Насыщенность/Яркость) – корректирует оттенок (спектральное значение) цвета, его насыщенность и яркость.
□ Selective Color (Выборочная коррекция цвета) – производит коррекцию в отдельных диапазонах цвета.
□ Replace Colors (Замена цветов) – позволяет заменить цвет (или диапазон близких цветов) на новый.
□ Desaturate (Обесцвечивание) – превращает цветное изображение в черно-белое.
□ Channel Mixer (Смешение каналов) – изменяет яркость пикселов в заданном цветовом канале за счет добавления к ним или вычитания из них яркости каналов исходного изображения.
Transform (Преобразование)
В это подменю вынесены команды общей обработки цвета изображения.
□ DeInterlace (Удалить полосы строчной развертки) – позволяет компенсировать погрешности изображения, полученного с видеоносителя.
□ Invert (Инвертировать) – создает цветовой негатив изображения.
□ Posterize (Постеризация) – уменьшает количество градаций цвета, за счет чего создаются резкие переходы между полутонами.
Correction (Корректировка)
Это подменю содержит единственную команду – Dust and Scratch (Пыль и царапины), позволяющую удалить с изображения (обычно сканированного) грубые огрехи, вызванные наличием пыли и царапин на оригинале.
Artistic Media (Художественные средства)
При выборе этого пункта меню вызывается одноименное пристыковываемое окно, с помощью которого можно задать эффектное оформление обводки.
В пристыковываемом окне Artistic Media (Художественные средства) можно выбрать три типа художественной кисти:
□ Preset (Заготовка) (рис. 3.9, а);
□ Brushes (Кисти) (рис. 3.9, б);
□ Object Sprayer (Распылитель объектов) (рис. 3.9, в).
Рис. 3.9.Примеры графических эффектов обводки: а — Preset (Заготовка); б – Brushes (Кисти); в – Object Sprayer (Распылитель объектов)Инструмент Artistic Media (Художественные средства), расположенный на панели графики, предлагает гораздо больше возможностей редактирования эффектов обводки (подробнее о них мы поговорим в главе 4).
Blend (Перетекание)
Перетекание – это пошаговый переход между объектами, при котором форма и окраска промежуточных объектов постепенно меняются (рис. 3.10).
Пристыковываемое окно Blend (Перетекание) (рис. 3.11), вызываемое командой Effects ► Blend (Эффекты ► Перетекание), позволяет задать параметры эффекта и применить его.
Рис. 3.10.Пример перетекания между прямоугольником и эллипсом
Рис. 3.11.Первая вкладка пристыковываемого окна Blend (Перетекание)Для создания перетекания с помощью пристыковываемого окна достаточно выделить два объекта и щелкнуть на кнопке Apply (Применить). В уже созданном переходе можно изменить количество шагов (параметр Number of steps (Количество шагов)), задать вращение промежуточных объектов (параметр Rotate (Поворот) и флажок Loop (Петля)), а также заменить начальный и конечный объекты и траекторию перетекания (для этого предназначены три кнопки, расположенные над Apply (Применить)).
Вторая вкладка пристыковываемого окна Blend (Перетекание) используется для управления нелинейностью пошагового перехода.
□ Accelerate objects (Нелинейность объектов) – расстояние между промежуточными объектами изменяется неравномерно.
□ Accelerate fills/outlines (Нелинейность заливок/обводок) – толщина обводки и цвет заливки изменяются неравномерно.
□ Apply to sizing (Применить к размерам) – добавляет нелинейное изменение размеров промежуточных объектов.
□ Link accelerations (Связать нелинейности) – неравномерность изменения размеров и заливок с обводками синхронизируется.
Третья вкладка пристыковываемого окна Blend (Перетекание) определяет, каким образом изменяется цвет промежуточных объектов. Каждый цвет моделируется точкой на цветовом круге, переход от начального цвета к конечному может осуществляться одним из трех способов.
□ Direct Path (По прямой) – при этом способе переход осуществляется по кратчайшему расстоянию на цветовом круге.
□ Clockwise Path (По часовой стрелке) – переход происходит по дуге в направлении хода часовой стрелки.
□ Counterclockwise Path (Против часовой стрелки) – переход по дуге против часовой стрелки.
Четвертая вкладка пристыковываемого окна Blend (Перетекание) позволяет изменять начальную и конечную точки перехода, а также работать со сложными переходами. Она содержит следующие параметры.
□ Map Nodes (Карта узлов) – при создании перетекания первая точка начального объекта трансформируется в первую точку конечного, вторая – во вторую и т. д.
□ Split (Разделить) – с помощью этой кнопки можно указать один из промежуточных объектов в качестве разделителя. Это означает, что данное перетекание разделяется на два автономных (на две ветви).
□ Fuse Start (Соединить с началом) и Fuse End (Соединить с концом) – операции, обратные предыдущей. Они превращают объект-разделитель в обычный промежуточный объект.
Во многих случаях после создания перетекания для его редактирования удобнее пользоваться не пристыковываемым окном Blend (Перетекание), а контекстно зависимой панелью свойств (рис. 3.12). На ней есть все те же настройки, что и в пристыковываемом окне, но для их применения не нужно щелкать на кнопке Apply (Применить). Пристыковываемое окно Blend (Перетекание) удобнее использовать для модифицирования перехода, состоящего из большого количества сложных объектов: в этом случае можно изменить сразу несколько параметров перехода и применить их за один прием, не дожидаясь, пока программа прорисует каждое изменение по отдельности.
Рис. 3.12.Панель свойств для эффекта перетеканияContour (Ореол)
Ореол – эффект, напоминающий пошаговый переход. Он заключается в том, что вокруг выделенного объекта на определенном расстоянии создаются подобные ему концентрические объекты.
Командой Effects ► Contour (Эффекты ► Ореол) вызывается одноименное пристыковываемое окно (рис. 3.13), используемое для создания и настройки параметров эффекта ореола.
В верхней части пристыковываемого окна расположен переключатель, определяющий, как именно будут создаваться концентрические фигуры: To center (К центру), Inside (Внутрь) или Outside (Наружу).
Поле Offset (Отступ) позволяет задать расстояние между соседними объектами, а Steps (Шаги) – количество промежуточных фигур.
Вторая вкладка пристыковываемого окна Contour (Ореол) предназначена для регулирования окраски ореола. В верхней ее части расположены кнопки для выбора траектории перехода цвета, уже знакомые нам по пристыковываемому окну Blend (Перетекание). Под ними находятся два раскрывающихся списка, из которых можно выбрать цвета обводки и заливки крайнего объекта ореола.
Третья вкладка пристыковываемого окна Contour (Ореол) позволяет создавать неравномерные переходы между объектами. Действие присутствующих на этой вкладке настроек аналогично применению параметров, расположенных на второй вкладке пристыковываемого окна Blend (Перетекание).
Читать дальшеИнтервал:
Закладка: