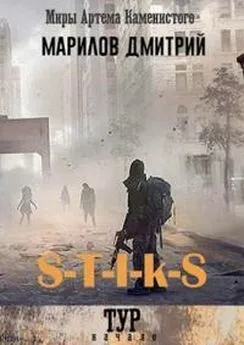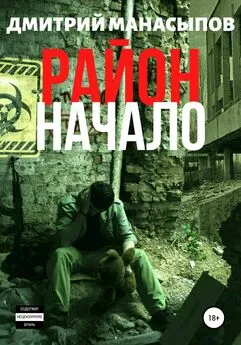Дмитрий Донцов - CorelDRAW X4. Начали!
- Название:CorelDRAW X4. Начали!
- Автор:
- Жанр:
- Издательство:неизвестно
- Год:неизвестен
- ISBN:нет данных
- Рейтинг:
- Избранное:Добавить в избранное
-
Отзывы:
-
Ваша оценка:
Дмитрий Донцов - CorelDRAW X4. Начали! краткое содержание
Коротко о главном – такова особенность этого издания, которое может стать настольной книгой для начинающих пользователей CorelDRAW Х4. Лаконично, доступно и популярно излагаются основные сведения о программе: описываются интерфейс, команды, базовые операции.
Книга предназначена для тех, кто хочет получить новые знания в области компьютерной графики и научиться решать реальные практические задачи. Издание будет полезно новичкам, желающим быстро освоить инструментарий CorelDRAW, а опытным пользователям книга пригодится в качестве краткого справочника по программе.
CorelDRAW X4. Начали! - читать онлайн бесплатно ознакомительный отрывок
Интервал:
Закладка:
Создание и редактирование текста
Виды текста в CorelDRAW
Для создания текста предназначен специальный инструмент Text (Текст), который может использоваться в двух режимах: строчный текст и абзацный текст. В первом случае текст представляет собой одну или несколько строк, для которых возможности форматирования ограничены. При выделении строчный текст выглядит как обычный векторный объект (рис. 7.1).
Рис. 7.1.Выделенный строчный текст
Абзацный текст при выделении выглядит иначе (рис. 7.2). Возможности форматирования абзацного текста значительно богаче.
Границы абзацных текстовых объектов можно скрыть или показать с помощью команды Text ► Paragraph Text Frame ► Show Text Frames (Текст ► Абзацный текст во фрейме ► Показать текстовые рамки). Эти границы отображаются, даже если объекты не выделены.
Рис. 7.2.Выделенный абзацный текстКоманда главного меню Text ► Convert (Текст ► Преобразовать) конвертирует строчный текст в абзацный и наоборот.
Редактирование текста
Редактирование как замена символов организовано в программе очень просто: даже если активен не инструмент Text (Текст), а инструмент выделения, двойной щелчок на текстовом объекте переводит его в режим редактирования. Вы можете добавлять и удалять символы, разбивать строки и т. д.
В некоторых случаях (например, если текстовый объект на экране повернут под углом) удобнее пользоваться специальным окном Edit Text (Правка текста), вызываемым одноименной командой из меню Text (Текст).
Кроме ввода и удаления символов, программа CorelDRAW предлагает широкие возможности форматирования текста, то есть изменения внешнего вида шрифта и взаимного расположения букв и строк. Для этого лучше всего использовать панель свойств (см. рис. 4.11) или специальные пристыковываемые окна Character Formatting (Форматирование символов) (рис. 7.3) и Paragraph Formatting (Форматирование абзаца) (рис. 7.4), вызываемые выбором соответствующих пунктов в меню Text (Текст).
Рис. 7.3.Пристыковываемое окно Character Formatting (Форматирование символов)В пристыковываемом окне Character Formatting (Форматирование символов) находятся основные параметры текста: Font (Гарнитура), Style (Начертание), Size (Кегль), Alignment (Выравнивание). Здесь же можно задать дополнительное оформление шрифта:
□ Underline (Подчеркивание);
□ Strikethru (Зачеркивание);
□ Overline (Линия сверху);
□ Uppercase (Верхний регистр) – позволяет сделать все буквы прописными или написать текст капителью (строчные буквы выглядят как уменьшенные прописные);
□ Position (Индекс) – верхний или нижний индекс.
Пристыковываемое окно Paragraph Formatting (Форматирование абзаца) (см. рис. 7.4) применяется для настройки параметров абзаца. Здесь можно задать всевозможные отступы: между символами, словами, строками, абзацами и т. д. Для строчного текста доступны далеко не все параметры этого пристыковываемого окна.
В окне Tab Settings (Настройки табуляции), открываемом командой Text ► Tabs (Текст ► Табуляции) определяются позиции и типы табуляций.
Командой Text ► Columns (Текст ► Колонки) вызывается окно Column Settings (Настройки колонок), используемое для разбиения текста на несколько колонок.
Интересны команды Text ► Bullets (Текст ► Списки) и Text ► Drop Cap (Текст ► Буквица), вызывающие диалоговые окна для создания маркированных списков и буквицы (большой буквы в начале абзаца, занимающей по высоте несколько строк) соответственно.
Последние четыре диалоговых окна актуальны только для абзацного текста.
Некоторые функции форматирования можно выполнить вручную, используя инструмент Shape (Форма). При выделении им текстового объекта возле каждой буквы появляется маленький белый квадратик, а под текстом – два специальных маркера (рис. 7.5).
Рис. 7.4.Пристыковываемое окно Paragraph Formatting (Форматирование абзаца)
Рис. 7.5.Вид текста при выделении его инструментом Shape (Форма)Выделяя белые квадратики возле символов, вы можете смещать или поворачивать отдельные буквы. Вернуть эти буквы в исходное состояние можно с помощью команды меню Text ► Straighten Text (Текст ► Выпрямить текст).
Потянув за маркер, расположенный в правом нижнем углу абзаца, вы измените расстояние между символами и словами. Если при этом удерживать клавишу Shift, изменится только расстояние между словами, при нажатой клавише Ctrl – только между символами.
Маркер, находящийся в левом нижнем углу абзаца (см. рис. 7.5), служит для изменения интерлиньяжа (расстояния между строками) и интервала между абзацами. При нажатой клавише Shift изменяется только интерлиньяж, при нажатой клавише Ctrl – только межабзацный отступ.
Специальные текстовые объекты и режимыТекст в CorelDRAW может располагаться не только по строкам, но и вдоль произвольных кривых, а также внутри замкнутых фигур.
Текст на кривой
Создать текст, выстроенный вдоль произвольной линии, можно двумя способами.
Во-первых, можно сначала написать строчный или абзацный текст, затем нарисовать линию и выполнить команду Text ► Fit Text To Path (Текст ► Разместить текст вдоль кривой).
Во-вторых, можно создать линию, активизировать инструмент Text (Текст) и подвести его к линии. Как только указатель мыши примет вид а,, щелкайте левой кнопкой и начинайте набирать текст – он будет выстраиваться вдоль данной кривой.
Если строчный текст можно расположить вдоль замкнутого контура (например, эллипса), то с абзацным текстом этого сделать нельзя.
Набранный текст можно редактировать (вводить и удалять символы). Можно также сдвигать его вдоль направляющей линии, перемещая цветной маркер в начале строки. Более сложное модифицирование текста на кривой возможно с помощью панели свойств (рис. 7.6).
Рис. 7.6.Панель свойств при редактировании текста на кривойТекст во фрейме
Текст может заполнять собой фигуру довольно сложной формы. Для размещения текста внутри векторного объекта (фрейма) достаточно при активном инструменте Text (Текст) подвести указатель мыши к замкнутой фигуре и, как только он примет вид в, щелкнуть левой кнопкой. После этого набираемый текст будет заполнять объект с учетом кривизны его границ (рис. 7.7).
Редактируется такой текст так же, как обычный абзацный текст.
Одна из интересных особенностей текстовых фреймов состоит в том, что их можно связывать между собой, в результате чего текст «перетекает» из одного блока в другой. Для связывания фреймов нужно выделить их и выполнить команду Text ► Paragraph Text Frame ► Link (Текст ► Абзацный текст во фрейме ► Связать).
Рис. 7.7.Текст во фреймеОбтекание текстом
Если какой-либо объект расположен поверх текста, последний может обтекать его, то есть располагаться так, чтобы объект не перекрывал символы. Чтобы установить режим обтекания, выделите объект, перекрывающий текст, и нажмите кнопку на панели свойств. Можно также выполнить команду Window ► Dockers ► Properties (Окно ► Пристыковываемые окна ► Свойства), в открывшемся пристыковываемом окне Object Properties (Свойства объекта) перейти на вкладку General (Общие) (см. рис. 5.2) и раскрыть список Wrap paragraph text (Обтекание объекта текстом).
Читать дальшеИнтервал:
Закладка: