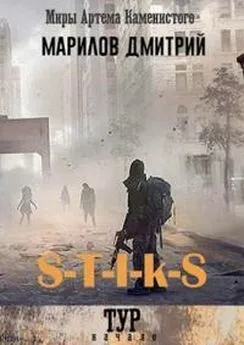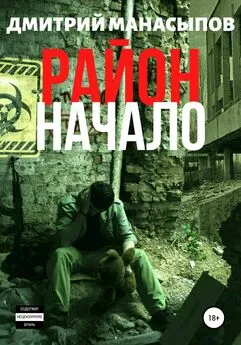Дмитрий Донцов - CorelDRAW X4. Начали!
- Название:CorelDRAW X4. Начали!
- Автор:
- Жанр:
- Издательство:неизвестно
- Год:неизвестен
- ISBN:нет данных
- Рейтинг:
- Избранное:Добавить в избранное
-
Отзывы:
-
Ваша оценка:
Дмитрий Донцов - CorelDRAW X4. Начали! краткое содержание
Коротко о главном – такова особенность этого издания, которое может стать настольной книгой для начинающих пользователей CorelDRAW Х4. Лаконично, доступно и популярно излагаются основные сведения о программе: описываются интерфейс, команды, базовые операции.
Книга предназначена для тех, кто хочет получить новые знания в области компьютерной графики и научиться решать реальные практические задачи. Издание будет полезно новичкам, желающим быстро освоить инструментарий CorelDRAW, а опытным пользователям книга пригодится в качестве краткого справочника по программе.
CorelDRAW X4. Начали! - читать онлайн бесплатно ознакомительный отрывок
Интервал:
Закладка:
Пожалуй, ни один графический редактор не обладает таким количеством настроек и так гибко не настраивается под конкретного пользователя, как CorelDRAW. Описание всех настроек этой программы – тема, достойная отдельной книги, поэтому мы решили ограничиться рассказом о принципах изменения параметров программы на примере наиболее значимых настроек.
Функциональная настройка
Под функциональной настройкой мы будем понимать изменение режима работы программы таким образом, чтобы она функционировала наиболее надежно, быстро и корректно.
Оптимизация работы с памятью
CorelDRAW предоставляет пользователю широкие возможности, но и требует много ресурсов, в частности оперативной и дисковой памяти. Частично об этой проблеме стоит задуматься уже на этапе установки, когда вы решаете, на какой диск устанавливать программу, а на каком будет находиться папка для хранения временных файлов. Если дисковое пространство позволяет, создайте такую папку на пустом логическом диске объемом не меньше 1 Гбайт.
После того как программа установлена, потратьте несколько минут на настройку ее работы с памятью. Для этого командой Tools ► Options (Сервис ► Параметры) вызовите диалоговое окно Options (Параметры) и выберите в нем страницу Workspace/Memory (Рабочее пространство/ Память) (рис. 6.1).
В разделе Swap Disks (Диски подкачки) укажите два диска, пространство которых будет использоваться для создания файлов подкачки – временных файлов, позволяющих более эффективно использовать оперативную память. Лучше всего выбрать максимально пустые и дефрагментированные диски.
Рис. 6.1.Страница Workspace/Memory (Рабочее пространство/Память) диалогового окна Options (Параметры)
В разделе Memory Usage (Использование памяти) определите, какая часть оперативной памяти (в процентах от общего количества, установленного на компьютере) будет зарезервирована для CorelDRAW. Если вы собираетесь параллельно работать в других ресурсоемких программах, например в Adobe Photoshop, лучше оставить значение по умолчанию – 25 %. Если другие приложения выполняться не будут, отведите под CorelDRAW побольше памяти – 65-75 %. Но не устанавливайте 100 % – это может привести не к ускорению работы, а к частым конфликтам и зависанию компьютера.
Флажок Enable Compression (Разрешить сжатие) позволяет использовать данные в оперативной памяти в сжатом виде. С одной стороны, это увеличивает эффективность использования RAM и уменьшает частоту обращения к жесткому диску, с другой – дополнительно нагружает процессор и создает предпосылки для возникновения программных ошибок. Поэтому общая рекомендация такова: если у вас большой объем оперативной памяти и не слишком производительный процессор, флажок Enable Compression (Разрешить сжатие) лучше снять.
Установки вступят в силу после перезагрузки программы.
После оптимизации общего количества доступной памяти стоит подумать о том, как использовать ее наиболее эффективно. Для этого обратимся к странице Workspace/General (Рабочее пространство/Общие) диалогового окна Options (Параметры).
Здесь стоит задуматься над разделом Undo levels (Количество откатов), в частности над значением в поле Regular (Регулярный). Безусловно, максимальное значение этого параметра позволяет работать спокойно, с полной гарантией того, что вы всегда сможете вернуться в своем редактировании далеко назад. Но стоит учесть, что многочисленные уровни отката будут занимать оперативную память (пусть даже в виде временных файлов на жестком диске). К тому же, как показывает опыт, редко приходится возвращаться назад более чем на 20-30 шагов. Поэтому можно ограничиться запасом в 50 регулярных откатов.
Безопасность работы
Откроем в диалоговом окне Options (Параметры) страницу Workspace/ Save (Рабочее пространство/Сохранение).
На этой странице присутствует раздел Auto-Backup (Автоматическое резервное копирование). Здесь можно установить такой режим работы, при котором через определенные промежутки времени на жестком диске будет создаваться копия текущего состояния редактируемого документа. Это повышает надежность работы, но требует некоторого времени на выполнение резервного копирования. Если вы работаете со сложными документами, насыщенными растровой графикой или кривыми с очень большим количеством узлов, флажок Auto-backup every (Автоматическое резервное копирование) лучше снять, особенно на «медленном» компьютере. Представьте, удобно ли это: каждые полчаса программа внезапно замирает на несколько минут. Лучше приучить себя к дисциплине и не забывать выполнять сохранение файла после окончания каждого этапа редактирования документа.
А вот флажок Make backup on save (Создавать резервную копию при сохранении) не раз спасал нас от уничтожения важных документов.
В диалоговом окне Options (Параметры) есть еще одна страница, связанная с безопасностью работы, – Global (Глобальные). На ней присутствует параметр Enable CARM (Разрешить CARM). CARM (Corel Application Recovery Manager) – это специальная программа, которая активизируется, когда CorelDRAW начинает работать нестабильно. CARM предлагает вам сохранить документ, закрыть программу и отослать отчет о сбое в Corel Corporation. Последнее вряд ли актуально, но как своеобразный «тревожный сигнал» CARM можно использовать.
Настройка цветаCorelDRAW – графический пакет, поэтому корректность отображения графики на экране играет для этой программы определяющую роль. Речь идет, прежде всего, о калибровке цвета.
Главная задача калибровки – обеспечить соответствие изображения на вашем экране и на носителе заказчика. Носителем может быть как экран, так и бумага или иной материал для печати. В первом случае речь может идти о подготовке изображений для Интернета, во втором – о подготовке к печати. Сегодня для решения обеих задач используются цветовые профили (profiles). Проще говоря, это специальные таблицы для описания цветов цветового пространства: например, RGB-пространство монитора NEC или CMYK-пространство распечатки на принтере Epson. При преобразовании от профиля к профилю цвета пересчитываются по определенным правилам.
Общепринятым стандартом являются профили ICC (International Color Consortium).
Для настройки цвета выполните команду Tools ► Color Management (Сервис ► Управление цветом). Появится диалоговое окно Color Management (Управление цветом) (рис. 6.2).
Центральное место в этом окне занимают три пересекающихся цветовых круга, которые обозначают цветовое пространство документа. Стрелки указывают его взаимосвязь с другими пространствами.
Под значком каждого цветового пространства указан соответствующий ему профиль. Лучше всего указать профиль конкретного устройства. Например, в комплекте с любым современным монитором поставляется его цветовой профиль. Если устройство заранее не известно, можете воспользоваться профилем, в названии которого есть слово Generic. Для изменения профиля щелкните на значке в виде стрелки ▼ рядом с его именем. Появится список готовых профилей, в котором нужно выбрать наиболее подходящее устройство.
Читать дальшеИнтервал:
Закладка: