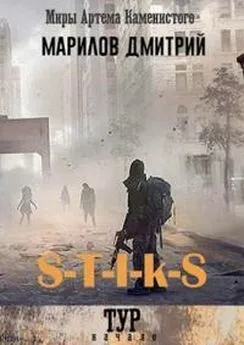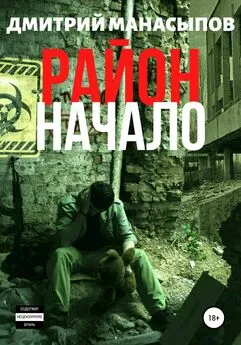Дмитрий Донцов - CorelDRAW X4. Начали!
- Название:CorelDRAW X4. Начали!
- Автор:
- Жанр:
- Издательство:неизвестно
- Год:неизвестен
- ISBN:нет данных
- Рейтинг:
- Избранное:Добавить в избранное
-
Отзывы:
-
Ваша оценка:
Дмитрий Донцов - CorelDRAW X4. Начали! краткое содержание
Коротко о главном – такова особенность этого издания, которое может стать настольной книгой для начинающих пользователей CorelDRAW Х4. Лаконично, доступно и популярно излагаются основные сведения о программе: описываются интерфейс, команды, базовые операции.
Книга предназначена для тех, кто хочет получить новые знания в области компьютерной графики и научиться решать реальные практические задачи. Издание будет полезно новичкам, желающим быстро освоить инструментарий CorelDRAW, а опытным пользователям книга пригодится в качестве краткого справочника по программе.
CorelDRAW X4. Начали! - читать онлайн бесплатно ознакомительный отрывок
Интервал:
Закладка:
□ Visible (Видимый) —объекты этого слоя отображаются на экране.
□ Printable (Печатаемый) – объекты слоя выводятся на печать.
□ Editable (Редактируемый) — объекты можно редактировать.
□ Master (Главный) – об этом типе слоев будет рассказано далее.
□ Cut (Вырезать) – слой вырезается.
□ Copy (Копировать) – копирование слоя.
□ Paste (Вставить) – вставка вырезанного или скопированного слоя.
□ Delete (Удалить) – слой и все объекты на нем уничтожаются.
□ Rename (Переименовать) – изменение названия слоя.
□ Properties (Свойства) – вызывается окно, в котором можно одновременно изменить несколько свойств слоя.
Самый простой способ изменить первые три свойства – щелкнуть на соответствующем значке в пристыковываемом окне Object Manager (Диспетчер объектов).
Возле имени слоя есть цветной (по умолчанию – черный) квадратик. Он определяет цвет, которым отображаются объекты данного слоя в режимах просмотра Simple Wireframe (Простой каркасный) и Wireframe (Каркасный). Изменить цвет можно, дважды щелкнув на квадратике.
Все объекты, с которыми мы до сих пор работали, находились на одной странице. В пристыковываемом окне Object Manager (Диспетчер объектов) они располагались в пределах списка Page 1. Теперь создайте новую страницу (например, щелчком на значке в левом нижнем углу окна документа). В пристыковываемом окне Object Manager (Диспетчер объектов) тут же появится новый список – Page 2.
На новой странице есть один слой, но пустой. На нем можно создать новые объекты, но если после этого вернуться на первую страницу, там их не окажется. Если вы хотите рисовать объекты, которые будут одинаково отображаться на всех страницах, поместите их на так называемый главный слой. Его можно создать, щелкнув на кнопке в левом нижнем углу пристыковываемого окна Object Manager (Диспетчер объектов) (см. рис. 5.7).
Все главные слои отображаются в пристыковываемом окне Object Manager (Диспетчер объектов) в отдельном списке Master Page (Главная страница). Три слоя присутствуют в нем по умолчанию:
□ Guides (Направляющие) – все создаваемые направляющие находятся на этом слое;
□ Desktop (Рабочая область) – в многостраничном документе на этот главный слой автоматически перемещается любой объект, который полностью находится за пределами страницы документа;
□ Grid (Сетка) – этот вспомогательный элемент также находится на отдельном слое.
Transformation (Преобразование)В этом пристыковываемом окне собраны операции преобразования объектов. Пристыковываемое окно Transformation (Преобразование) состоит из пяти вкладок. С помощью первой, Position (Положение) (рис. 5.8), производится перемещение объектов. В поля H и V вводятся координаты объекта. Если снят флажок Relative Position (Относительное положение), то координаты являются абсолютными, то есть отсчитываются от начала координат документа. В противном случае в поля H и V вводится смещение объекта относительно его первоначального положения.
В нижней части пристыковываемого окна Transformation (Преобразование) находится маркерная сетка. Она позволяет указать, координаты какой точки объекта используются при перемещении. Пусть, например, вам нужно сдвинуть прямоугольник так, чтобы его левый нижний угол находился в точке с координатами (0; 0). Снимите флажок Relative Position (Относительное положение), отметьте на маркерной сетке левый нижний угол, введите в поля H и V нули и нажмите кнопку Apply (Применить). Если вы хотите создать копию объекта, используйте кнопку Apply To Duplicate (Применить к копии).
Рис. 5.8.Вкладка Position (Положение) пристыковываемого окна Transformation (Преобразование)Вкладка Rotate (Поворот) используется для поворота фигуры. Угол поворота задается в поле Angle (Угол), а координаты точки, относительно которой происходит поворот, – в полях H и V. Флажок Relative Center (Относительно центра) позволяет отсчитывать координаты центра вращения от центра объекта.
Вкладка Scale and Mirror (Изменение размеров и отражение) используется для масштабирования и зеркального отражения объекта. В поля Scale (Изменение размеров) вводятся коэффициенты растяжения (сжатия) объекта по горизонтали (H) и вертикали (V). Если установлен флажок Non-proportional (Непропорционально), то изменять горизонтальный и вертикальный размеры можно независимо друг от друга. Кнопки Mirror (Отражение) служат для зеркального отражения относительно вертикальной (верхняя кнопка) и горизонтальной (нижняя кнопка) осей.
Вкладка Size (Размер) также используется для масштабирования объектов, но на ней вводятся не коэффициенты увеличения или уменьшения, а точные размеры (поля H и V).
Последняя вкладка – Skew (Перекос) – применяется для перекашивания объектов. В поля H и V вводятся углы перекоса вдоль горизонтали и вертикали соответственно. Если вы хотите зафиксировать при трансформировании какую-нибудь точку габарита объекта, установите флажок Use Anchor Point (Использовать опорную точку) и выберите на маркерной сетке нужный маркер.
Graphic and Text (Графические и текстовые стили) Стили – это наборы свойств, которые можно применять к однотипным объектам. В программе CorelDRAW есть два типа стилей: графические (для векторных объектов) и текстовые (отдельно для строчного и абзацного текста). Для управления всеми видами стилей используется пристыковываемое окно Graphic and Text (Графические и текстовые стили) (рис. 5.9). Оно вызывается командой Tools ► Graphic and Text Styles (Сервис ► Графические и текстовые стили).Рис. 5.9.Пристыковываемое окно Graphic and Text (Графические и текстовые стили)
По умолчанию здесь отображаются как графические стили (они помечены значком ), так и текстовые: строчные (значок ) и абзацные (значок ). Применить стиль легко: достаточно перетащить его название из пристыковываемого окна на объект, и тот немедленно преобразуется в соответствии с параметрами стиля (изменит заливку, обводку, параметры шрифта и т. д.). Создается стиль так же просто: оформите объект так, как считаете нужным, а затем перетащите в пристыковываемое окно Graphic and Text (Графические и текстовые стили). Будет создан новый стиль с названием New Graphic (если это обычный объект), New Artistic Text или New Paragraph Text (если это текст).
Для редактирования стиля щелкните на его имени правой кнопкой мыши и выберите в появившемся контекстном меню пункт Properties (Свойства). Будет вызвано диалоговое окно Options (Параметры), в котором вы сможете изменить необходимые настройки: параметры шрифта (для текстовых стилей), тип и цвет заливки и обводки (для всех типов стилей).
Особыми являются стили по умолчанию: Default Graphic, Default Artistic Text и Default Paragraph Text. Первый используется для оформления всех создаваемых векторных фигур, второй и третий – для оформления создаваемого строчного и абзацного текста соответственно. Чтобы изменить заданные по умолчанию параметры стилей, можно обойтись без пристыковываемого окна Graphic and Text (Графические и текстовые стили). Просто отмените все имеющиеся выделения и задайте необходимые параметры, например, с помощью инструментов групп Fill (Заливка) и Outline (Обводка) или панели свойств. Всякий раз при выборе значений параметров будет появляться диалоговое окно с запросом, в котором следует указать, какой из стилей по умолчанию вы изменяете.Глава 6 Настройка программы
Интервал:
Закладка: