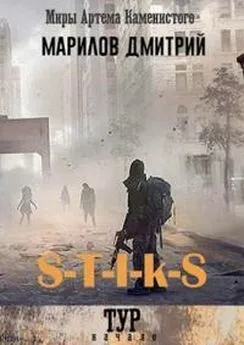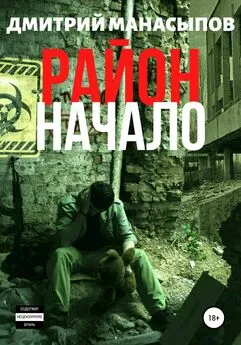Дмитрий Донцов - CorelDRAW X4. Начали!
- Название:CorelDRAW X4. Начали!
- Автор:
- Жанр:
- Издательство:неизвестно
- Год:неизвестен
- ISBN:нет данных
- Рейтинг:
- Избранное:Добавить в избранное
-
Отзывы:
-
Ваша оценка:
Дмитрий Донцов - CorelDRAW X4. Начали! краткое содержание
Коротко о главном – такова особенность этого издания, которое может стать настольной книгой для начинающих пользователей CorelDRAW Х4. Лаконично, доступно и популярно излагаются основные сведения о программе: описываются интерфейс, команды, базовые операции.
Книга предназначена для тех, кто хочет получить новые знания в области компьютерной графики и научиться решать реальные практические задачи. Издание будет полезно новичкам, желающим быстро освоить инструментарий CorelDRAW, а опытным пользователям книга пригодится в качестве краткого справочника по программе.
CorelDRAW X4. Начали! - читать онлайн бесплатно ознакомительный отрывок
Интервал:
Закладка:
Стрелки, соединяющие устройства, могут быть оранжевыми (активными) или серыми (неактивными). Активная стрелка означает, что между этими профилями осуществляется пересчет цветов. Все стрелки не могут быть активными одновременно. Например, монитор может имитировать либо цвета принтера, либо цвета полиграфического оттиска.
Щелчком на значке цветового пространства вызывается диалоговое окно с дополнительными установками.
Если вы не чувствуете себя уверенно при выборе цветового профиля, можете указать один из стандартных наборов в списке Settings (Настройки):
□ Optimized for desktop printing (Оптимизированный для офисной печати);
□ Optimized for professional output (Оптимизированный для профессионального вывода);
□ Optimized for the Web (Оптимизированный для веб).
В нижней части окна можно выбрать цветовой режим, который будет использоваться для создания эффектов в программе: CMYK или RGB (в этом режиме по умолчанию создавались эффекты в предшествующих CorelDRAW X3 версиях программы).
Настройка интерфейсаНе будет преувеличением сказать, что в интерфейсе программы нет ни одного элемента, который нельзя было бы настроить.
Вы можете даже полностью перестроить интерфейс под стиль Adobe Illustrator. Для этого в диалоговом окне Options (Параметры) на странице Workspace (Рабочее пространство) установите флажок Adobe Illustrator. Панель инструментов и некоторые другие элементы интерфейса перестроятся соответствующим образом.
Кроме того, каждую панель и каждый инструмент можно перенастроить индивидуально. Можно даже изменить главное меню.
Настройка панелей инструментов
Рассмотрим, например, как настроить панель Text (Текст). Откройте в диалоговом окне Options (Параметры) страницу Workspace/Customization/ Command Bars (Рабочее пространство/Настройка интерфейса/Панели) (рис. 6.3).
Установите флажок возле названия панели инструментов Text (Текст) в списке панелей. На экране появится панель в том виде, который определяется текущими настройками. Вы можете изменить их, и вид панели инструментов будет изменяться соответствующим образом.
□ Button (Кнопка) – размер кнопок.
□ Border (Рамка) – размер свободной области вокруг управляющих элементов панели.
□ Default Button Appearance (Вид кнопок) – можно выбрать один из вариантов:
□ Caption Below Image (Подписи под значками);
□ Caption Only (Только подписи);
□ Caption to Right of Image (Подписи справа от значков);
□ Image Only (Только значки).
□ Show title when toolbar is floating (Показывать заголовок панели в плавающем состоянии).
Рис. 6.3.Настройка панели инструментов Text (Текст) Другие панели инструментов настраиваются по тому же принципу.Настройка инструментов
Рассмотрим для примера настройки инструмента Rectangle (Прямоугольник). Откройте в диалоговом окне Options (Параметры) страницу Workspace/Toolbox (Рабочее пространство/Панель графики) и выберите пункт Rectangle Tool (Инструмент «Прямоугольник»).
Здесь вы можете указать степень закругления углов прямоугольника. После нажатия кнопки OK инструмент Rectangle (Прямоугольник) будет создавать фигуру с новыми параметрами.
Для других инструментов параметры настройки отличаются.
Настройка клавиатурных сокращений
Использование клавиатурных сокращений значительно ускоряет работу и позволяет больше времени уделять не поиску нужной команды в меню, а собственно работе. Единственная проблема – горячие клавиши нужно помнить. Ситуация осложняется тем, что схожие программы могут использовать для одинаковых операций различные клавиатурные эквиваленты. Например, вызов инструмента изменения масштаба просмотра в Adobe Photoshop происходит в результате нажатия клавиш Ctrl+Пробел, а в CorelDRAW – F2. Если вы готовите растровые изображения в первом редакторе, а векторные – во втором, неизбежно возникает путаница.
Рассмотрим, например, как настроить горячие клавиши для инструмента Zoom (Масштаб). Откройте страницу Workspace/Customization/ Commands (Рабочее пространство/Настройка интерфейса/Команды) диалогового окна Options (Параметры) и найдите на ней описание данного инструмента. Для этого можно воспользоваться поиском (кнопка со значком бинокля). В результате диалоговое окно примет вид, показанный на рис. 6.4.
Рис. 6.4.Настройка инструмента Zoom (Масштаб)Как видите, в списке довольно много пунктов, начинающихся со слова Zoom, каждый из них отвечает за свой режим работы инструмента. Начнем с Zoom One-Shot (Быстрое масштабирование). Выберите его в списке и перейдите на вкладку Shortcut Keys (Клавиатурные сокращения).
Щелкните в поле New Shortcut Key (Новое клавиатурное сокращение) и нажмите на клавиатуре Ctrl+Пробел. Это сочетание тут же запишется в поле. Прежнюю горячую клавишу F2 можете удалить с помощью кнопки Delete (Удалить), а можете оставить, если собираетесь использовать ее параллельно с новым клавиатурным эквивалентом. Поскольку сочетание Ctrl+Пробел уже зарезервировано для переключения между инструментами, в поле Currently assigned to (Уже присвоено) появится соответствующее сообщение. Если вы щелкнете на кнопке Assign (Присвоить), данное сочетание клавиш будет использоваться по новому назначению. Нажмите кнопку OK. Теперь при нажатии Ctrl+Пробел будет временно вызываться инструмент Zoom (Масштаб).
Таким же образом можно настроить любой другой инструмент или команду меню.
Страница Workspace/Customization/Commands (Рабочее пространство/ Настройка интерфейса/Команды) позволяет поместить любую команду или инструмент на экран в виде отдельной панели либо добавить в пункт главного меню или на любую панель. Для этого достаточно перетащить соответствующий значок из списка в окне Options (Параметры) в нужное место окна программы.
Сохранение измененных настроекПосле окончания редактирования параметров программы их можно сохранить командой Tools ► Save Settings As Default (Сервис ► Сохранить настройки по умолчанию). После этого все измененные настройки станут настройками по умолчанию для любого создаваемого объекта.
В виде отдельного файла можно сохранить рабочее пространство, то есть настроенные определенным образом главное меню, панели, пристыковываемые окна, инструменты. Это позволит каждому пользователю работать в привычной для себя обстановке.
Сохранение рабочего пространства выполняется на странице Workspace (Рабочее пространство) диалогового окна Options (Параметры).
С помощью кнопки Export (Экспорт) происходит сохранение файла с настройками интерфейса, кнопка Import (Импорт) позволяет загрузить сохраненные ранее установки.Глава 7 Работа с текстом
Прежде чем начинать работать с текстом в CorelDRAW, учтите главное – это все-таки не текстовый редактор и не программа верстки. Верстать книги или газеты нужно в специальных программах: Corel Ventura, Adobe PageMaker, QuarkXPress. Максимально сложный текстовый документ, который имеет право быть созданным в CorelDRAW, – это рекламная листовка.
Читать дальшеИнтервал:
Закладка: