А. Егоров - С компьютером на ты. Самое необходимое
- Название:С компьютером на ты. Самое необходимое
- Автор:
- Жанр:
- Издательство:БХВ-Петербург
- Год:2011
- Город:СПб
- ISBN:978-5-9775-0309-9
- Рейтинг:
- Избранное:Добавить в избранное
-
Отзывы:
-
Ваша оценка:
А. Егоров - С компьютером на ты. Самое необходимое краткое содержание
Рассказывается о работе в операционной системе Windows (на примере версий XP и 7), текстовом редакторе Word 2010 и других приложениях, необходимых каждому пользователю: архиваторах, антивирусах и программах для просмотра видео и прослушивания музыки (Winamp, QuickTime Pro). Большое внимание уделяется работе в Интернете. Рассказывается о программах для просмотра Web-страниц, об электронной почте, а также о различных полезных приложениях для работы в сети — менеджерах закачек файлов, ICQ, Windows Live Messenger, MSN и многих других. Во втором издании рассмотрена новая ОС — Windows 7, а также последние версии приложений для пользователей.
Для начинающих пользователей ПК.
С компьютером на ты. Самое необходимое - читать онлайн бесплатно ознакомительный отрывок
Интервал:
Закладка:
♦ Опубликовать— в данном меню содержатся опции, необходимые для публикации документа:
• Блог— размещение теста документа в сетевом дневнике. Поддерживаются несколько популярных сервисов, также есть возможность размещать записи на собственном сайте, который использует специальный «движок» для этого. Более подробную информацию о сетевых дневниках можно найти в главе 8;
• Сервер управления документами— сохранение документов на сервере управления документами. Обычно такие серверы используются на крупных предприятиях и в компаниях, которые имеют несколько офисов в разных городах;
• Создать рабочую область для документов— сохранение документов на удаленном Web-сайте [39] Для более подробного изучения этих возможностей советую обратиться к литературе по Word 2007, в данной же главе (повторюсь) мы рассмотрим только основные возможности программы, которые пригодятся начинающему пользователю.
.
♦ Закрыть— выйти из Word.
В Word 2010 кнопка Officeнемного изменилась и разместилась под панелью заголовка (см. рис. 4.2). При нажатии этой кнопки открывается меню (см. рис. 4.4), которое немного отличается от Word 2007. Рассмотрим это меню подробнее.
♦ Сохранить— сохранить документ.
♦ Сохранить как— сохранение документа в одном из нескольких десятков форматов, который поддерживается Word.
♦ Открыть— открыть документ. Здесь все как и в Word 2007, при выборе опции открывается окно обзора, где вы можете выбрать нужный документ. Сохраняются документы аналогично — при выборе опций сохранения появляется окно, где вы можете выбрать диск и папку сохранения документа и его имя.
♦ Закрыть— выйти из Word.
♦ Сведения— информация о документе: когда и кем создан, размер документа, название и т. д.
♦ Последние— при выборе этой опции открывается список документов, с которыми вы недавно работали (рис. 4.9). Вы можете выбрать документ, щелкнув на нем мышью.
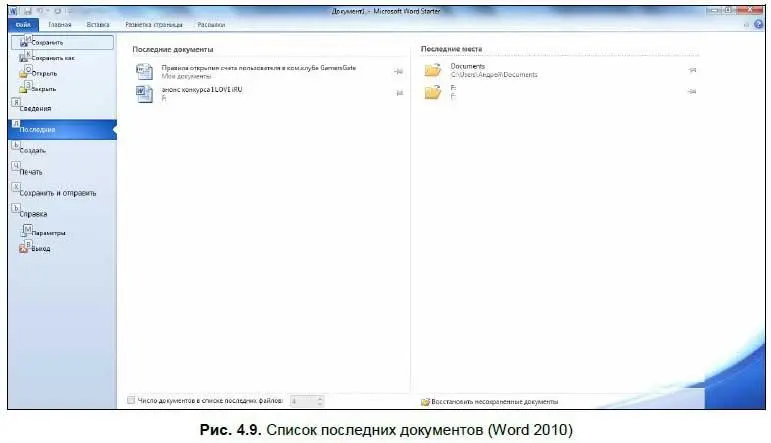
Создать — при выборе этой опции открывается окно создания нового документа (рис. 4.10). Это может быть не только документ Word, но и запись в блоге (сетевом дневнике, подробнее о них — в интернетовской части книги), брошюра, письма и многое другое. Чтобы создать новый документ Word, щелкните мышью на значке Новый документи в правой области окна нажмите Создать. Еще вы можете выбрать множество шаблонов, которые автоматически загружаются с сайта Microsoft — здесь и резюме, и повестки дня, и еще много чего.
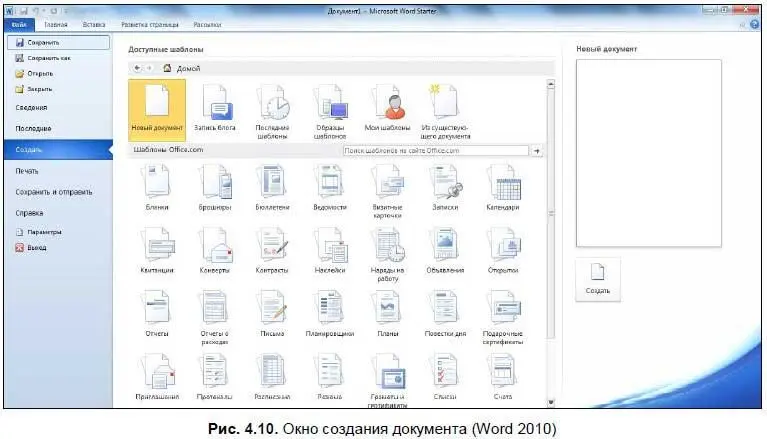
♦ Печать— распечатывание документа. В окне печати (см. рис. 4.30) вы можете выбрать принтер и что именно вы хотите распечатать. Более подробно о печати документа в Word 2010 рассказано в разд. 4.6.2.
♦ Сохранить и отправить— открывает окно опций, с помощью которых вы можете отправить текст документа письмом по электронной почте, факс по Интернету, сохранить на Web-сервер и т. д. Нужны они бывают редко — лучше всего все ваши труды-старания сохранять на жесткий диск, а потом уже можно куда-то их отправлять. Если вам интересны такие возможности Word, обратитесь к литературе по Word 2010.
♦ Справка— при выборе этой опции открывается окно, где вы можете прочитать информацию о лицензии, активировать ваш выпуск Office в Microsoft, проверить последние обновления (к слову, советую периодически проверять их — в обновлениях разработчики Office устраняют различные ошибки и недочеты, так что Word будет работать лучше) и вызвать окно настроек, в котором устанавливаются параметры программы.
♦ Параметры— настройка параметров программы.
♦ Выход— выйти из Word.
Теперь рассмотрим линейки Word и их содержимое. Вкладка Главнаявключает в себя опции по изменению размера и цвета теста, форматированию стиля и абзаца. Более подробно о наборе текста в Word рассказано в разд. 4.4.
Панель Главнаяразделена на несколько областей: буфер обмена, шрифт, абзац, стили и редактирование. В области Буфер обменанаходятся опции по копированию выделенного текста или картинки в буфер обмена или, наоборот, вставка информации из буфера. В данной области находятся следующие опции.
Вырезать:

Вырезать выделенный фрагмент текста или рисунок в буфер обмена.
Копировать:

Копирование выделенного фрагмента в буфер обмена.
Вставить:

Вставить данные из буфера обмена. Обратите внимание на стрелку внизу кнопки. При ее нажатии открывается выпадающее меню, содержащее три опции — Вставить, Специальная вставкаи Вставить как гиперссылку.
• Вставить— вставка текста или рисунка из буфера обмена.
• Специальная вставка— с помощью данной опции вы можете вставить рисунок или текст не из буфера обмена, а из отдельного файла.
• Вставить как гиперссылку— вставить гиперссылку на другой документ Word, рисунок или Web-страницу.
♦ Формат по образцу— используя эту опцию, можно быстро изменять написание текста, «подгоняя» его под выбранный образец. Например, у вас есть два абзаца текста — первый набран полужирным шрифтом, размер 14, тип шрифта Times New Roman, второй набран обычным шрифтом, размер 10. Вы выделяете первый абзац, который будет образцом, а затем нажимаете кнопку Копировать формат— рядом с указателем мыши появляется маленькая кисточка. Теперь выделите указателем второй абзац и щелкните мышью, чтобы снять выделение — второй абзац будет по оформлению идентичен первому.
В области Шрифтнаходятся опции по изменению размера и типа шрифта. Текст можно выделить различными цветами, сделать полужирным, курсивом или подчеркнутым. Рассмотрим опции подробнее.
♦ Шрифт:
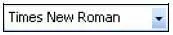
С помощью этого меню можно изменять шрифт документа (так же, как и в WordPad). Чтобы изменить шрифт, выделите текст и в выпадающем меню выберите нужный шрифт. Самый известный шрифт, который используется при подготовке различных документов, — Times New Roman.
Читать дальшеИнтервал:
Закладка:










