А. Егоров - С компьютером на ты. Самое необходимое
- Название:С компьютером на ты. Самое необходимое
- Автор:
- Жанр:
- Издательство:БХВ-Петербург
- Год:2011
- Город:СПб
- ISBN:978-5-9775-0309-9
- Рейтинг:
- Избранное:Добавить в избранное
-
Отзывы:
-
Ваша оценка:
А. Егоров - С компьютером на ты. Самое необходимое краткое содержание
Рассказывается о работе в операционной системе Windows (на примере версий XP и 7), текстовом редакторе Word 2010 и других приложениях, необходимых каждому пользователю: архиваторах, антивирусах и программах для просмотра видео и прослушивания музыки (Winamp, QuickTime Pro). Большое внимание уделяется работе в Интернете. Рассказывается о программах для просмотра Web-страниц, об электронной почте, а также о различных полезных приложениях для работы в сети — менеджерах закачек файлов, ICQ, Windows Live Messenger, MSN и многих других. Во втором издании рассмотрена новая ОС — Windows 7, а также последние версии приложений для пользователей.
Для начинающих пользователей ПК.
С компьютером на ты. Самое необходимое - читать онлайн бесплатно ознакомительный отрывок
Интервал:
Закладка:
♦ Заменить. При выборе этой опции открывается окно Найти и заменить, вкладка Заменить. С помощью этой опции вы можете заменить одни слова по тексту другими. Это удобно, когда нужно найти какое-нибудь слово и заменить его другим.
В области Правописаниев Word 2010 располагается кнопка Орфография. Щелкните на выпадающем списке и выберите пункт Правописание, чтобы проверить текст на орфографические ошибки. Должен отметить, что частенько Word не знает узкоспециальных или сленговых слов. Чтобы он в дальнейшем не считал их за ошибки, их можно добавить в словарь программы. Для этого щелкните правой кнопкой мыши на выделенном слове и в открывшемся меню выберите опцию Добавить в словарь.
Вторая вкладка линейки Word — Вставка. С помощью опций, которые располагаются на этой вкладке, вы можете вставить в документ различные объекты, таблицы и рисунки. Рассмотрим эту вкладку подробнее. В области Страницынаходятся опции по вставке в документ титульной страницы, пустой страницы и разрыва. Иногда это может понадобиться при подготовке документов.
В области Таблицанаходятся опции по вставке таблицы в документ — для этого щелкните на выпадающем меню и выберите, сколько столбцов и строчек будет в вашей таблице. Затем щелкните мышью вы открывшемся меню, и таблица отобразится в рабочем пространстве документа. Ниже располагаются несколько опций.
♦ Вставить таблицу. При выборе этой опции открывается окно Вставка таблицы (рис. 4.12), где вы можете выбрать количество столбцов и строк, а также установить автоподбор ширины столбцов.
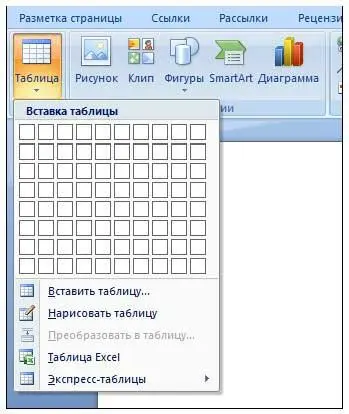
♦ Нарисовать таблицу.При выборе этой опции указатель мыши принимает форму маркера. Таблица рисуется следующим образом: нажмите эту кнопку, затем нажмите и удерживайте левую кнопку мыши и перетащите указатель мыши вниз, чтобы обозначить границы таблицы. Пока вы удерживаете левую кнопку, граница будущей таблицы будет обозначаться пунктиром. Отпустите левую кнопку мыши, чтобы нарисовать таблицу. Чтобы разделить таблицу на несколько граф, щелкните мышью в месте начала линии и, удерживая левую кнопку мыши, проведите линию. Таким образом можно рисовать как горизонтальные, так и вертикальные линии.
♦ Таблица Excel.Вставка электронной таблицы Excel. Вообще, Excel — это программа, в которой можно рисовать разнообразные таблицы, строить графики и вести сложные расчеты. Подробнее об Excel читайте в соответствующей литературе.
♦ Экспресс-таблицы.При выборе этой опции откроется список таблиц, которые вы можете вставить в документ.
В области Иллюстрациинаходятся опции, с помощью которых можно вставить в документ рисунки, картинки и диаграммы. С помощью опции Вставка рисункавы можете добавить в текст выбранные рисунки. Под картинками понимаются не только изображения, но и видео- и звуковые файлы. Вставка фигур иногда может пригодиться при оформлении документов — здесь вам и фигурные стрелки, и блок-схемы и выноски и еще много чего.
В области Ссылки(в Word 2007 — Связи) в документ можно добавить ссылку на страницу в Интернете или на другую часть документа. Особенно это удобно, если документ слишком большой и по ходу текста у вас идет отсылка к другой структурной части вашей работы (например, главе или параграфу).
В области Колонтитулынаходятся опции по вставке верхнего и нижнего колонтитулов и добавления номера страницы. Удобно и иногда может пригодиться.
В области Текстнаходятся опции по добавлению в документ буквицы (большой заглавной буквы), даты и времени и объекта WordArt — большого декоративного текста, который вставляется в документ.
На вкладке Разметка страницынаходятся опции, с помощью которых вы можете менять размер листа, его ориентацию, вставлять колонки, разрывы, отступы и еще много чего. Рассмотрим опции немного подробнее. В области Темынаходятся опции по созданию темы документа, еще здесь можно изменить цвет фона и шрифт (здесь повтор опции, как вы помните это можно сделать на вкладке Главная, область Шрифт).
В области Параметры страницынаходятся опции, с помощью которых можно изменить поля страницы — их можно сделать больше или меньше, изменить ориентацию страницы (она может быть книжная или альбомная) и ее размер. По умолчанию установлен размер А4, в котором и создается большинство документов. Если вы, например, создаете плакат или стенгазету, то можете использовать формат А3, а потом вставить в документ картинки, объекты WordArt, собственно сам текст и даже разбить его на колонки. Это делается с помощью соответствующей опции. Разбить текст можно на две, три и несколько колонок. Здесь же можно вставить разрывы — нужны они, чтобы отграничить какую-либо часть текста от другой, пронумеровать строки (это на практике бывает нужно редко) и расставить переносы слов. На практике переносы уже редко используются, их обычно отключают и программа «подгоняет» все слова на строке.
В области Фон страницыустанавливается подложка и цвет страницы, также здесь можно установить границы страницы. Подложка — это текст или рисунок, которые отображаются на заднем плане документа. По умолчанию в Word есть подложки Образец, Черновик, но вы сможете добавить свой текст или рисунок — для этого нажмите кнопку Подложкаи в открывшемся меню выберите Настраиваемая подложка. В списке выбора подложек (рис. 4.13) можно выбрать, какой рисунок или текст вы вставите в качестве подложки. Для удаления подложки выберите опцию Удалить подложку.
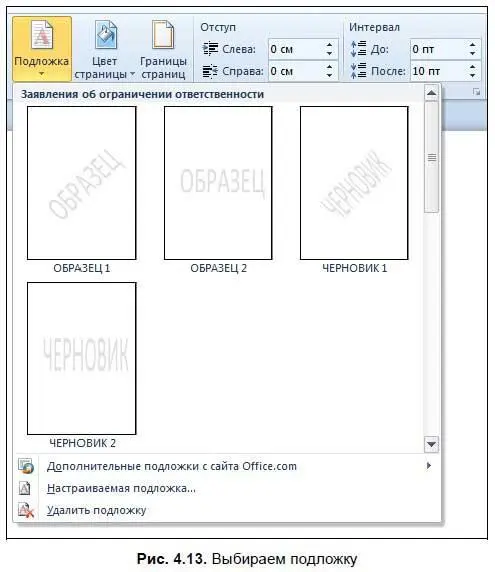
С помощью опции Цвет страницыможно изменить цвет фона страницы — по умолчанию установлен белый, но вы можете выбрать любо другой из предложенных. С помощью опции Границы и заливкаможно добавить границы в документ. Это может быть рамка, тени и еще много чего. При выборе опции откроется окно Границы и заливка(рис. 4.14), где можно выбрать один из предложенных вариантов границ документа.
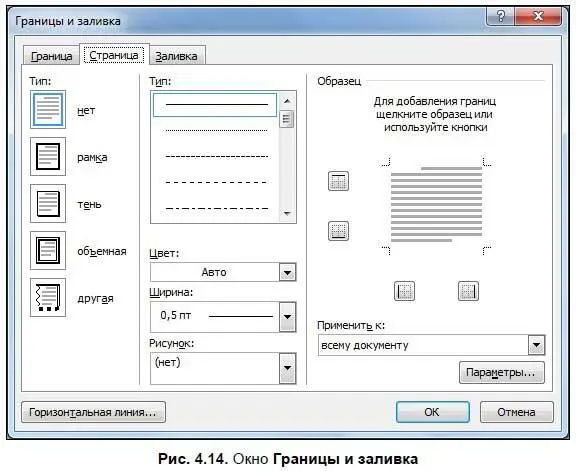
В области Абзацнаходятся опции, с помощью которых можно отрегулировать отступ слева и справа и интервал между строками в тексте. В области Упорядочитьнаходятся опции по изменению расположения объектов (WordArt, рисунки и т. д.) — вы можете сделать обтекание объекта текстом, переместить его вперед или назад.
Читать дальшеИнтервал:
Закладка:










