А. Егоров - С компьютером на ты. Самое необходимое
- Название:С компьютером на ты. Самое необходимое
- Автор:
- Жанр:
- Издательство:БХВ-Петербург
- Год:2011
- Город:СПб
- ISBN:978-5-9775-0309-9
- Рейтинг:
- Избранное:Добавить в избранное
-
Отзывы:
-
Ваша оценка:
А. Егоров - С компьютером на ты. Самое необходимое краткое содержание
Рассказывается о работе в операционной системе Windows (на примере версий XP и 7), текстовом редакторе Word 2010 и других приложениях, необходимых каждому пользователю: архиваторах, антивирусах и программах для просмотра видео и прослушивания музыки (Winamp, QuickTime Pro). Большое внимание уделяется работе в Интернете. Рассказывается о программах для просмотра Web-страниц, об электронной почте, а также о различных полезных приложениях для работы в сети — менеджерах закачек файлов, ICQ, Windows Live Messenger, MSN и многих других. Во втором издании рассмотрена новая ОС — Windows 7, а также последние версии приложений для пользователей.
Для начинающих пользователей ПК.
С компьютером на ты. Самое необходимое - читать онлайн бесплатно ознакомительный отрывок
Интервал:
Закладка:
♦ Размер шрифта:

Самый оптимальный размер — 12, но, если вы хотите сделать текст мельче, можно поставить размер 8 или 10, если крупнее (например, для объявления), то назначайте 18 или 20. Справа от меню размера шрифта располагаются две кнопки, с помощью которых можно увеличивать или уменьшать размер шрифта.
♦ Очистить формат— удаление форматирования из выделенного фрагмента текста. Предварительно следует выделить текст, а затем нажать эту кнопку. Все выделения текста, изменения размера и прочее исчезнут.
♦ Полужирный:

Если хотите, чтобы текст был полужирный, нажмите эту кнопку. Также можно использовать комбинацию клавиш +.
♦ Курсив:

Написание курсивом. Также можно использовать комбинацию клавиш +.
♦ Подчеркнутый:

Для включения данной опции можно использовать комбинацию +.
♦ Зачеркнутый— при выборе этой опции текст перечеркивается сплошной линией.
♦ Подстрочный знак— маленький символ ниже линии текста. Также можно использовать комбинацию клавиш +<=>. Чаще всего такие знаки используются для написания математических формул.
♦ Надстрочный знак— символ над текстом. Такие знаки также используются чаще всего в математических формулах. Для включения опции можно использовать комбинацию клавиш ++<+>.
♦ Регистр— изменение регистра слов в документе. При нажатии этой кнопки открывается список вариантов регистра — обычно по умолчанию в Word отображается вариант с первой большой буквой в предложении. При желании, например, вы можете изменить регистр так, что все слова в предложении будут начинаться с большой буквы. Чтобы изменить регистр слов в предложении, выделите его, а потом выберите вариант регистра.
♦ Параметры анимации— вы можете добавить анимационные эффекты вашему тексту: тень, отражение или свечение. Эта возможность пригодится при подготовке с помощью Word различных плакатов или объявлений.
♦ Цвет выделения текста.Эта опция пригодится, если вы хотите выделить цветом слово или часть текста. Чтобы пометить текст, выделите его мышью, а затем выберите данную опцию и в выпадающем меню выберите нужный цвет.
♦ Цвет текста.С помощью данной кнопки можно изменять цвет шрифта текста. По умолчанию шрифт черный, но его можно сделать красным, желтым, синим, серым или выбрать другой цвет по вкусу.
♦ Очистить формат.С помощью данной опции вы можете удалить все эффекты из текста (цвет, анимацию и т. д.). Выделите нужный текст и нажмите эту кнопку для сброса всех эффектов.
В области Абзацпанели Главнаярасполагаются опции по форматированию абзацев и созданию нумерованных списков. С помощью опций этой области вы можете выровнять текст по левому или правому краям, создать нумерованный и маркированный списки. Такие возможности будут полезны при подготовке различных документов или объявлений. Рассмотрим их немного подробнее.
♦ Маркеры.В начале каждого абзаца ставятся точки или белые квадратики. Такая возможность бывает нужна при перечислении чего-либо. Эту опцию я использую при написании нескольких последних страниц.
♦ Нумерация— нумерация абзацев с помощью цифр или букв. В выпадающем списке вы можете выбрать варианты нумерации.
♦ Многоуровневый список— создание списка с пунктами и подпунктами. Эта возможность пригодится при создании сложных списков, состоящих из множества пунктов и подпунктов.
♦ Уменьшить отступ. Все еще со школы знают понятие «красная строка» — с нового абзаца текст, как вы помните, пишется с небольшим отступом от начала строки. По умолчанию в Word такой отступ не установлен, однако чтобы его установить, необходимо нажать кнопку Увеличить отступ. Если считаете, что отступ слишком большой, нажмите Уменьшить отступ.
♦ Увеличить отступ— увеличение отступа.
♦ Сортировка— с помощью данной опции вы можете сортировать выделенный текст или числовые данные.
♦ Отобразить все знаки. Нажмите эту кнопку, чтобы в документе отобразились непечатаемые символы. Эти символы обычно нужны для внесения примечаний или при составлении предметного указателя.
♦ По левому краю. При выборе данной опции текст выравнивается по левому краю.
♦ По центру.Такой тип выравнивания текста будет очень удобен в объявлениях и плакатах.
♦ По правому краю.Выравнивание текста по правому краю.
♦ По ширине.На мой взгляд, это оптимальный способ выравнивания, он обычно и стоит по умолчанию.
♦ Междустрочный интервал.Оптимальный интервал — 1, именно такой стоит по умолчанию. Вы можете изменить интервал и сделать его больше — для этого выберите необходимое значение в выпадающем меню.
♦ Заливка— с помощью данной опции вы можете выделить фон для выделенного фрагмента текста. Это может быть как предложение, так и абзац или несколько абзацев. На практике эта возможность пригодится для выделения важной информации в тексте или выделения абзаца.
♦ Границы.С помощью данной кнопки можно добавлять в документ границы (линии) — внешние, внутренние, нижнюю линию, верхнюю линию, левую и правую линии, а также горизонтальную и вертикальную. Можно добавить все границы сразу.
В области Стиливы можете настроить отображение текста. Выделенному тексту можно присвоить стиль заголовка, названия, ссылки, сделать текст полупрозрачным и еще много чего. При желании вы можете выделить отформатированный текст и сохранить его как отдельный стиль.
В области Редактированиенаходятся опции Найти, Заменитьи Выделить.Рассмотрим их подробнее.
♦ Найти.С помощью этой опции вы можете найти слово или фразу в тексте. При ее выборе в Word 2007 открывается окно Найти и заменить(рис. 4.11), где нужно ввести искомое слово или фразу.
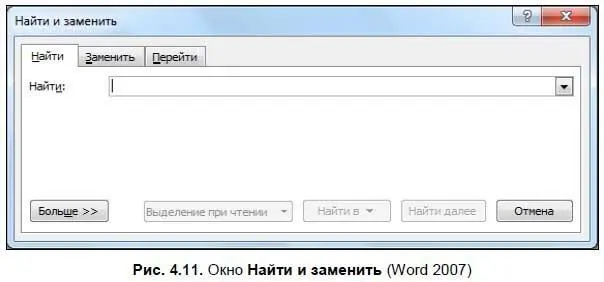
В Word 2010 при выборе этой опции открывается панель слева, где также можно ввести искомое слово. При выборе опции Расширенный поискв Word 2010 появляется окно Найти и заменить, где вы также можете ввести слово для поиска. Нажатие кнопки Большеоткрывает дополнительное меню.
Читать дальшеИнтервал:
Закладка:










