Юрий Гурский - Цифровая фотография. Трюки и эффекты
- Название:Цифровая фотография. Трюки и эффекты
- Автор:
- Жанр:
- Издательство:Издательство «Питер»046ebc0b-b024-102a-94d5-07de47c81719
- Год:2010
- Город:Санкт-Петербург
- ISBN:978-5-49807-541-9
- Рейтинг:
- Избранное:Добавить в избранное
-
Отзывы:
-
Ваша оценка:
Юрий Гурский - Цифровая фотография. Трюки и эффекты краткое содержание
Без цифрового фотоаппарата довольно трудно представить современную жизнь. Практически в каждой семье уже есть это «чудо техники». В данной книге собрано множество по-настоящему полезных практических примеров использования цифровой фототехники, каждый из которых основан на оригинальной идее или задаче.
Цифровая фотография. Трюки и эффекты - читать онлайн бесплатно ознакомительный отрывок
Интервал:
Закладка:
2. Основное меню.Стандартный элемент для большинства Windows-программ.
3. Панель параметров.На ней отображаются некоторые текущие настройки выбранного инструмента.
4. Палитра инструментов.Здесь находится большинство используемых при работе инструментов.
5. Строка состояния.Показываются масштаб, выполнение действий, количество занятой памяти и некоторые другие значения.
6. Палитры.Небольшие окна, выполняющие определенные функции.
Обратите внимание, что окно Photoshop является очень гибким в настройке – палитры могут располагаться абсолютно в любом порядке и количестве. Настройки по умолчанию достаточно удачные, но все же большинство пользователей изменяют что-либо «под себя».
Панель быстрого доступа
Наличие панели быстрого доступа в окне Photoshop CS4 сразу бросается в глаза, как и отсутствие привычной строки заголовка с названием программы. Панель быстрого доступа должна быть вам знакома, например, по программам пакета Microsoft Office 2007.
Примечание
При низком разрешении экрана (800 х 600) панель быстрого доступа и строка меню располагаются в две строки, а при высоком (1280 х 1024) – в одну строку.
На этой панели собрано восемь кнопок, которые предоставляют доступ к наиболее часто используемым командам и инструментам.
• Launch Bridge (Запустить Bridge). Открывает Adobe Bridge – встроенный обозреватель файлов Photoshop. Это весьма интересный инструмент, позволяющий просматривать, переименовывать, перемещать файлы и получать полную информацию о них, не выходя из программы.
• View Extras (Отображение дополнительных элементов). Данный список содержит следующие команды: Show Guides (Показать направляющие), Show Grids (Показать сетки) и Show Rulers (Показать линейки).
• Zoom Level (Уровень масштабирования). Предлагает быстрый доступ к четырем вариантам масштаба изображения: 25, 50, 100 и 200 %.
• Hand (Рука). Эта кнопка дублирует аналогичный инструмент на палитре инструментов, предназначенный для облегчения просмотра скрытых от глаз пользователя участков изображения.
• Zoom (Лупа). Активизирует инструмент изменения масштаба документа.
• Rotate View (Поворот холста). Вызывает новый инструмент поворота холста.
• Arrange Documents (Положение документов). В этом меню собраны команды, которые служат для упорядочения окон открытых документов.
• Screen Mode (Режим экрана). Содержащиеся здесь команды позволяют изменять режим отображения элементов в окне программы и тем самым более эффективно использовать рабочее пространство монитора.
Основное меню
Основное меню – это практически единственный элемент рабочего окна Photoshop, который на 100 % похож на аналогичное меню любой другой графической программы. Именно поэтому на первом этапе пользователям намного проще работать с ним, чем с меню на палитрах или с клавиатурными сокращениями.
Откройте любое подменю. Напротив многих команд есть клавиатурные сокращения, например Ctrl+C для Copy (Копировать). Постарайтесь запоминать их и не пользоваться меню, если можно выполнить команду с помощью клавиатуры, так как это очень экономит время.
Основное меню состоит из следующих разделов.
• File (Файл). Здесь находятся основные команды, с которых обычно начинается и которыми заканчивается работа: открыть, создать, импортировать, сохранить, распечатать файл и т. д.
• Edit (Правка). Наиболее часто вызываемое меню, так как с его помощью выполняются базовые операции: Cut (Вырезать), Copy (Копировать) и Paste (Вставить).
• Image (Изображение). Данное подменю содержит пункты, которые применяются для настройки размера, цвета, разрешения и других параметров всего изображения, а не только выделенной части.
• Layer (Слой). При работе с Photoshop использование слоев имеет ключевое значение. Именно поэтому большое количество операций с ними вынесено в отдельное меню.
• Select (Выделение). Как нетрудно понять из названия, в это подменю входят команды, имеющие отношение к выделению. Для них также лучше сразу запомнить клавиатурные сокращения – они применяются очень часто.
• Filter (Фильтр). Меню, в котором собраны фильтры Photoshop. Фильтр – это небольшая программа, выполняющая определенную функцию и работающая только под управлением программы-«хозяина».
• Analysis (Анализ). Раздел меню, содержащий несколько инструментов для измерения изображения.
• 3D. Данный раздел меню доступен только пользователям версии Photoshop Extended. Имеющиеся здесь команды предназначены для работы с трехмерной графикой.
• View (Вид). С помощью этого подменю настраивается рабочая область.
• Window (Окно). Настройка размещения элементов рабочего окна Photoshop. Наиболее часто используемая функция – возможность открывать и закрывать палитры программы.
• Help (Помощь). Непосредственно файлы помощи и команды для доступа к справочной системе в Интернете.
Панель параметров
Панель параметров имеет разный вид для каждого инструмента. На рис. 8.2 для примера показаны панели для инструментов Eraser (Ластик) и Type (Текст).

Рис. 8.2.Панели параметров разных инструментов
Палитра инструментов
Именно с палитрой инструментов вам в основном предстоит работать. В Photoshop достаточно много инструментов, причем большинство вы не видите сразу. Многие из них спрятаны под другими, объединены в группы. Все инструменты в раскрытом виде показаны на рис. 8.3.
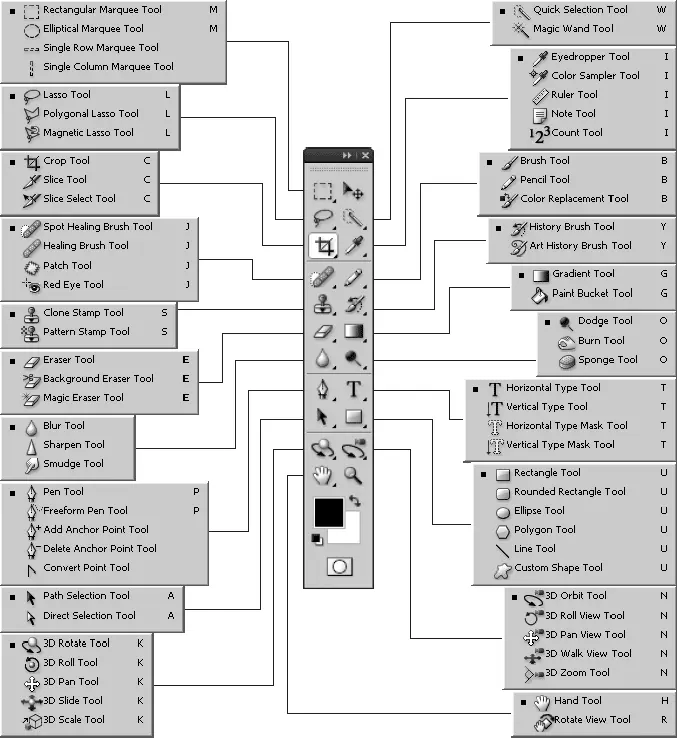
Рис. 8.3.Палитра инструментов
Инструменты также имеют свои клавиатурные сокращения, это всего одна латинская буква. Чтобы узнать, какая именно клавиша отвечает за тот или иной инструмент, подведите к нему указатель мыши. Вскоре появится подсказка. Инструменты одной группы обозначаются одной буквой. Для смены одного на другой необходимо нажать Shift+необходимая клавиша.
Строка состояния
Этот элемент имеет информативное значение. Многие пользователи пренебрегают строкой состояния, что совершенно неправильно – использование строки состояния почти всегда делает работу более простой и наглядной.
На первый взгляд строка состояния несет в себе не так много информации. Однако то, что видно сразу, это только вершина айсберга. Основные возможности строки состояния скрываются в настройках (рис. 8.4).

Рис. 8.4.Строка состояния
1. В этом месте отображается степень масштабирования открытого изображения. В данном окошке не только отображается состояние изображения, с помощью его вы можете масштабировать изображение, вводя необходимое значение в процентах. Существуют три способа изменения масштаба: с помощью инструмента Zoom (Лупа), сочетаниями клавиш Ctrl++ (увеличение) и Ctrl+– (уменьшение), а также вводом значения в это окно.
Читать дальшеИнтервал:
Закладка:










