Юрий Гурский - Цифровая фотография. Трюки и эффекты
- Название:Цифровая фотография. Трюки и эффекты
- Автор:
- Жанр:
- Издательство:Издательство «Питер»046ebc0b-b024-102a-94d5-07de47c81719
- Год:2010
- Город:Санкт-Петербург
- ISBN:978-5-49807-541-9
- Рейтинг:
- Избранное:Добавить в избранное
-
Отзывы:
-
Ваша оценка:
Юрий Гурский - Цифровая фотография. Трюки и эффекты краткое содержание
Без цифрового фотоаппарата довольно трудно представить современную жизнь. Практически в каждой семье уже есть это «чудо техники». В данной книге собрано множество по-настоящему полезных практических примеров использования цифровой фототехники, каждый из которых основан на оригинальной идее или задаче.
Цифровая фотография. Трюки и эффекты - читать онлайн бесплатно ознакомительный отрывок
Интервал:
Закладка:
2. Never Saved (Никогда не сохранять). Значок, показывающий состояние файла в рабочем пространстве Version Cue.
3. Информационная строка. Здесь может отображаться один из нескольких видов информации по вашему выбору. Щелкните на черной стрелке → (см. рис. 8.4, 4) справа от строки. Откроется меню (рис. 8.5).
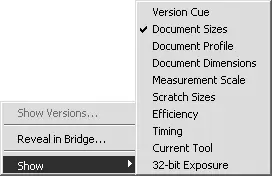
Рис. 8.5.Определение типа выводимой информации
• Show Versions (Показать версии). Открывается диалоговое окно для работы с версиями файла.
• Reveal in Bridge (Открыть в Adobe Bridge). При выборе этого пункта в Adobe Bridge открывается папка с редактируемым изображением.
• Show (Отображать). Из данного списка можно выбрать, какая информация будет отображаться в информационной строке.
При щелчке на информационной строке кнопкой мыши появится окно, в котором отображается информация о ширине и высоте изображения, количестве каналов и разрешении.
Палитры
Палитры в Photoshop традиционно занимают правую часть окна программы. Впрочем, никто не мешает вам передвинуть их в любое другое место, но обычно это не практикуется.
Те палитры, которые используются постоянно, в версии CS4 сгруппированы в правой части окна Photoshop в так называемый контейнер (рис. 8.6). Можно сказать, что это просто несколько видоизмененные и расширенные вкладки, которые в предыдущих версиях программы располагались в правой части панели параметров.
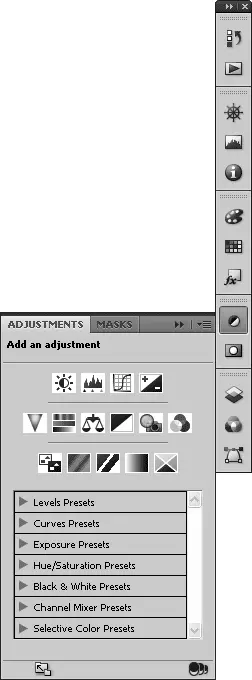
Рис. 8.6.Контейнер палитр
Контейнер палитр предназначен для того, чтобы быстро вызывать часто необходимые (по мнению разработчиков программы) функции. Но вы можете поместить на эту панель любую палитру, просто перетащив ее туда с помощью мыши.
Контейнер можно переместить в любую часть экрана. Кроме того, можно изменить его размер, потянув за левую границу или щелкнув на стрелочках Expand Panels (Расширить панели) и Collapse to Icons (Свернуть в значки) в правой части заголовка этой панели.
По умолчанию контейнер содержит 13 кнопок (при выбранной рабочей области Basic (Базовая)), предназначенных для быстрого доступа к наиболее важным палитрам.
8.2. Организация рабочего пространства
Работа с вкладками
Вкладки представляют собой небольшие кнопочки, расположенные над рабочей областью (рис. 8.7). На них выведена информация о названии файла и его расширении, масштабе просмотра и цветовой модели.

Рис. 8.7.Вкладки открытых документов
Если захватить вкладку указателем мыши и потянуть ее вниз, документ переключится в режим отображения в отдельном окне. При перетаскивании заголовка нового окна обратно на панель вкладок документ занимает место в конце группы вкладок.
Существует возможность группировать вкладки в отдельные окна. Для этого необходимо с помощью мыши переместить вкладку открытого изображения под заголовок другого документа. Как только окно станет прозрачным, кнопку мыши можно отпустить – и документы будут объединены в одном окне (рис. 8.8).
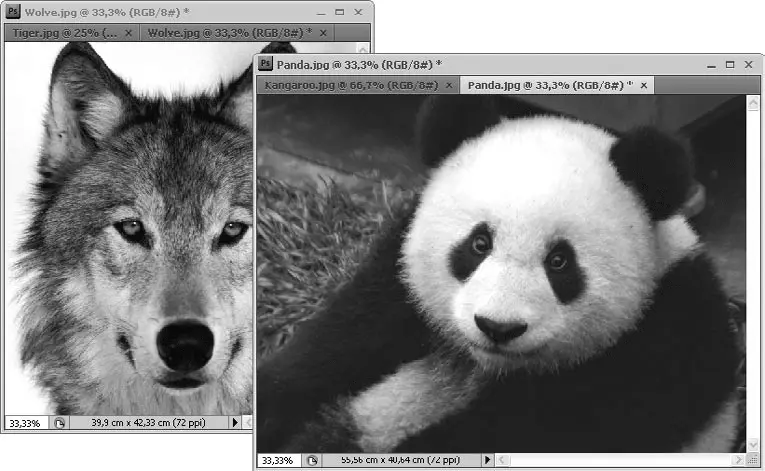
Рис. 8.8.Вкладки, сгруппированные в два отдельных окна
Команды подменю Window → Arrange (Окно → Положение)
Данное подменю содержит 10 команд, знание которых облегчает работу в Photoshop.
• Cascade (Каскад). Размещает окна открытых изображений друг за другом. Это классический, привычный многим пользователям режим работы.
• Tile (Разделить). Другой тип размещения окон, при котором площадь рабочей области делится поровну по горизонтали и вертикали между всеми несвернутыми файлами.
• Float in Window (Сделать окно плавающим). Делает активную вкладку плавающей.
• Float All in Windows (Сделать все окна плавающими). Делает все открытые в программе вкладки плавающими. Результат аналогичен варианту Cascade (Каскад).
• Consolidate All to Tabs (Объединить все в виде вкладок). Обратная предыдущей команда. Она объединяет все открытые и расположенные друг за другом окна в виде вкладок. Этот режим используется по умолчанию и является наиболее удобным в большинстве случаев.
• Match Zoom (Выровнять масштаб). Если открыто несколько изображений, то при выборе данного пункта меню масштаб всех неактивных будет выровнен в соответствии с масштабом активных.
• Match Location (Выровнять размещение). Здесь выравнивание идет по видимой части активного окна. Например, если в неактивном изображении пользователь видит правый верхний угол, а в активном – центральную часть, то после выполнения данной операции видимыми станут центральные части всех открытых изображений.
• Match Rotation (Выровнять поворот). При выборе этой команды угол поворота холста во всех открытых документах станет таким же, как в активном окне.
• Match All (Выровнять все). Данная функция объединяет в себе три предыдущие.
• New Window (Новое окно). Упрощает работу со сложными изображениями. Это очень полезная команда, с помощью которой одно изображение можно открыть в двух окнах. Причем это будет не копия, отдельный файл, а просто другой взгляд. И все изменения, которые будут происходить с первым видом, сразу станут отображаться на другом.
Служебные объекты Photoshop
Некоторые объекты Photoshop играют вспомогательную роль. Они не выводятся на печать и не могут быть перенесены в другие программы, но существенно облегчают обработку изображений и навигацию в документе. Такие служебные объекты собраны в меню View (Вид) и имеют общее название Extras (Дополнительные элементы).
Каждый из этих объектов можно показать и спрятать по отдельности. Для этого используются команды подменю View → Show (Вид → Показать).
• Layer Edges (Границы слоя). При выборе данного пункта вокруг активного слоя будет отображаться синяя рамка, показывающая границы слоя.
• Selection Edges (Границы выделения). Выбрав в подменю этот пункт, вы заставите программу отображать вокруг зоны выделения анимированную рамку, которую иногда называют «бегущими муравьями».
• Target Path (Контур пути). Отображение контура того пути, который в данный момент активен на палитре Paths (Пути).
• Grid (Сетка). Сетка – очень важная составляющая эффективной работы в Photoshop. Она выполняет исключительно вспомогательную функцию и помогает ориентироваться в рабочем пространстве.
• Guides (Направляющие). Позволяет отображать направляющие – вспомогательные линии, упрощающие рисование или расположение различных объектов, которые должны быть на одном уровне. Направляющая не только существует как видимый ориентир, но и «притягивает» к себе инструменты, что значительно облегчает работу. Создать направляющую можно вытянув ее из размерной линейки или командой View → New Guide (Вид → Новая направляющая).
Читать дальшеИнтервал:
Закладка:










