Юрий Гурский - Цифровая фотография. Трюки и эффекты
- Название:Цифровая фотография. Трюки и эффекты
- Автор:
- Жанр:
- Издательство:Издательство «Питер»046ebc0b-b024-102a-94d5-07de47c81719
- Год:2010
- Город:Санкт-Петербург
- ISBN:978-5-49807-541-9
- Рейтинг:
- Избранное:Добавить в избранное
-
Отзывы:
-
Ваша оценка:
Юрий Гурский - Цифровая фотография. Трюки и эффекты краткое содержание
Без цифрового фотоаппарата довольно трудно представить современную жизнь. Практически в каждой семье уже есть это «чудо техники». В данной книге собрано множество по-настоящему полезных практических примеров использования цифровой фототехники, каждый из которых основан на оригинальной идее или задаче.
Цифровая фотография. Трюки и эффекты - читать онлайн бесплатно ознакомительный отрывок
Интервал:
Закладка:
• Background Color (Цвет фона). Используется цвет, который в программе выбран как цвет заднего плана.
• Transparent (Прозрачный). Используется прозрачный фон.
При нажатии кнопки Advanced (Дополнительно) в нижней части окна появляются еще два параметра.
8. Color Profile (Цветовой профиль). Профили позволяют корректно отображать цвета на печати, на экране монитора или на странице принтера.
9. Pixel Aspect Ratio (Пропорции пикселов). Photoshop CS4 позволяет корректно работать с пикселами различной формы. Если вы не собираетесь обрабатывать кадры видео, то смело выбирайте в этом списке пункт Square (Квадратный).
Во время применения команды New (Новый) параметры окна уже имеют определенные значения. Обычно это или значение предыдущего применения команды, или размер изображения, которое находится в буфере обмена.
8.5. Открытие файла
Чтобы открыть файл, необходимо выполнить команду File → Open (Файл → Открыть). Лучше, конечно, вместо этого использовать стандартное клавиатурное сокращение Ctrl+O. Но самый удобный способ выполнять команду Open (Открыть) – это даже не клавиатурное сокращение. Лучше всего просто два раза щелкнуть кнопкой мыши на пустой области в окне программы Photoshop.
Внешний вид диалогового окна данной команды зависит от операционной системы. В данном случае использовалась Windows 7 (рис. 8.11).
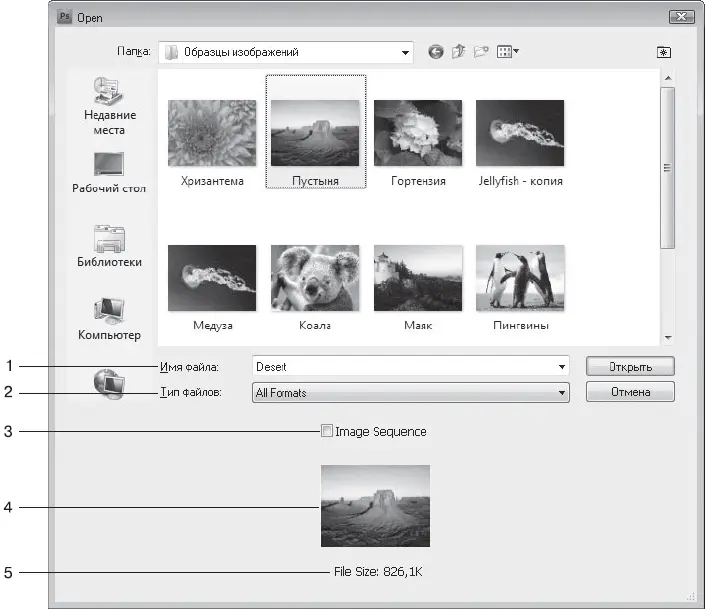
Рис. 8.11.Окно Open (Открыть)
1. Имя файла. По умолчанию никакого имени не введено и отображаются все файлы. Этот режим подходит для большинства случаев. Но если необходимо найти один файл, к примеру, из тысячи, то быстрее будет ввести в этом поле нужное имя.
Совет
Если возникает необходимость открыть несколько изображений одновременно, то достаточно выделить их значки в окне Open (Открыть) и нажать клавишу Enter.
2. Тип файлов. По умолчанию стоит отображать All Formats (Все форматы), но для облегчения поиска можно выбрать какой-нибудь определенный тип.
3. Image Sequence (Последовательность изображений). Позволяет импортировать в Photoshop статичные изображения, образующие последовательность. При этом файлы должны находиться в одной папке и иметь соответствующие номера. Каждое из открываемых изображений станет кадром на видеослое.
Для работы с последовательностями используется палитра Animation (Анимация).
4. Окно просмотра. Очень удобно сразу просматривать выбранное изображение, часто это намного ускоряет поиск.
5. File Size (Размер файла). Показывается место, занимаемое файлом на диске. Но это вовсе не значит, что и памяти этот файл будет занимать столько же. Не забывайте о том, что существует компрессия, а при открытии файл декомпрессируется в память.
Открытие файлов, полученных с цифрового фотоаппарата в формате Raw, происходит особым способом. При этом вызывается окно (рис. 8.12), в котором можно изменить параметры открываемого изображения.
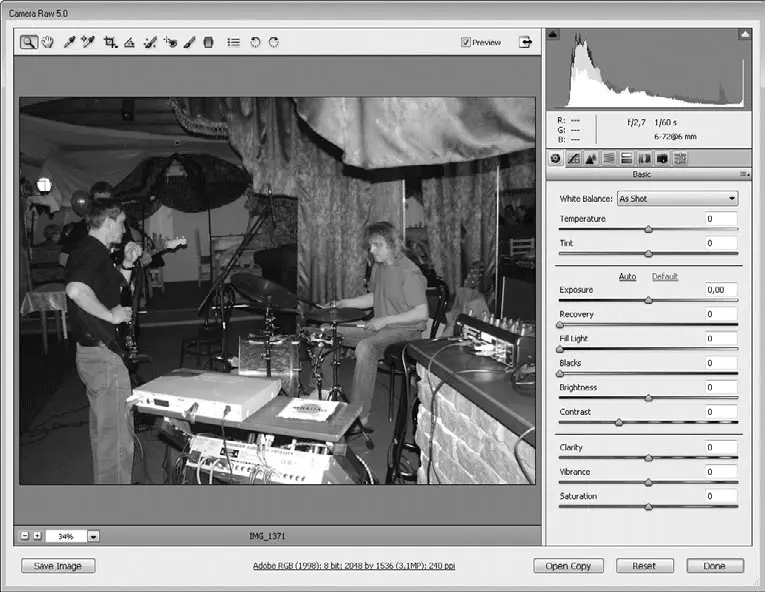
Рис. 8.12.Окно открытия Raw-изображения
Большую часть окна занимает изображение. Под ним располагается информация о параметрах кадра: цветовое пространство, глубина цвета, размер, разрешение. Над изображением располагается строка инструментов для его обработки.
Правую часть окна занимает панель с несколькими вкладками, на которых расположены элементы управления для коррекции изображения:
• Basic (Основные) – базовые инструменты цветокоррекции;
• Tone Curve (Тоновая кривая) – корректировка цвета с помощью тоновой кривой;
• Detail (Подробности) – инструменты для настройки резкости и удаления цифровых шумов;
• HSL/Grayscale (HSL/Оттенки серого) – корректировка тона или насыщенность отдельных цветов (например, можно уменьшить насыщенность только красного цвета);
• Split Toning (Раздельное тонирование) – на этой вкладке можно произвести цветокоррекцию отдельно для теней и светов;
• Lens Corrections (Искажения линзы) – компенсация хроматических искажений, вызванных оптикой фотоаппарата;
• Camera Calibration (Калибровка камеры) – обеспечение корректного преобразования цвета при передаче файла из фотокамеры в Photoshop;
• Presets (Заготовки) – здесь можно хранить готовые наборы настроек.
8.6. Сохранение файла
Основная команда для сохранения файлов в Photoshop. Чтобы ее запустить, выберите File → Save (Файл → Сохранить) либо нажмите сочетание клавиш Ctrl+S (рис. 8.13). Вариантом этой операции является команда File → Save As (Файл → Сохранить как). Принципиально она ничем не отличается от Save (Сохранить), но сохраняет файл с новым именем. Кроме того, при выполнении команды Save As (Сохранить как) пользователь получает возможность выбрать формат сохраняемого файла.
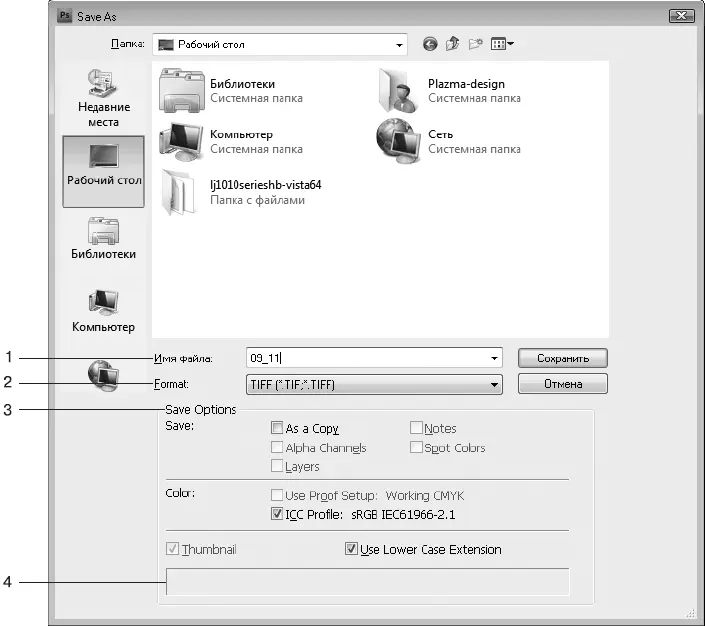
Рис. 8.13.Окно команды Save (Сохранить)
1. Имя файла. По умолчанию используется слово Untitled (Безымянный).
2. Format (Формат). Как уже было сказано, формат файла выбирается исходя из назначения изображения.
3. Save Options (Настройки сохранения). В данной области вы указываете, что именно сохранять в файле, если его формат это поддерживает.
• As a Copy (Копия). Позволяет сохранить копию документа, оставляя оригинал без изменений.
• Alpha Channels (Альфа-каналы). Если этот параметр будет включен, то при сохранении файла в нем будут сохранены дополнительные каналы. Разумеется, это правило действует только в том случае, если выбранный формат поддерживает альфа-каналы (как правило, это прозрачные области), а таких совсем немного.
• Layers (Слои). Многослойные изображения поддерживают только собственные форматы Photoshop (PSD и PDF), а также формат TIFF.
• Notes (Заметки). В Photoshop есть возможность добавления к каждому файлу письменных комментариев в PSD-формате.
• Spot Colors (Смесевые цвета). Сохранять или нет так называемые смесевые цвета.
• Use Proof Setup (Использовать управление цветом). Сохранять информацию о цветовом пространстве документа.
• ICC Profile (ICC-профиль). Включить в файл цветовой профиль документа.
• Thumbnail (Значок). Сохранять в файле миниатюру документа, которая поможет получить представление об изображении при его открытии.
• Use Lower Case Extension (Использовать нижний регистр для расширения файлов). Расширение будет состоять только из строчных букв.
4. Информационная область. Если в ней появляется предупреждающая надпись с восклицательным знаком на желтом фоне, то это значит, что какая-то составная часть изображения в данном формате не может быть сохранена. Например, при сохранении многослойного изображения в один из форматов, не поддерживающих слои, появится предупреждение о том, что информация о слоях будет утеряна, то есть слои будут объединены.
Читать дальшеИнтервал:
Закладка:










