Юрий Гурский - Цифровая фотография. Трюки и эффекты
- Название:Цифровая фотография. Трюки и эффекты
- Автор:
- Жанр:
- Издательство:Издательство «Питер»046ebc0b-b024-102a-94d5-07de47c81719
- Год:2010
- Город:Санкт-Петербург
- ISBN:978-5-49807-541-9
- Рейтинг:
- Избранное:Добавить в избранное
-
Отзывы:
-
Ваша оценка:
Юрий Гурский - Цифровая фотография. Трюки и эффекты краткое содержание
Без цифрового фотоаппарата довольно трудно представить современную жизнь. Практически в каждой семье уже есть это «чудо техники». В данной книге собрано множество по-настоящему полезных практических примеров использования цифровой фототехники, каждый из которых основан на оригинальной идее или задаче.
Цифровая фотография. Трюки и эффекты - читать онлайн бесплатно ознакомительный отрывок
Интервал:
Закладка:
8.7. Команды Import (Импорт), Place (Поместить) и Export (Экспорт)
Первая команда традиционно используется для получения изображений с устройств графического ввода, таких как сканеры, цифровые фотоаппараты, с входа некоторых видеокарт. Кроме того, с помощью команды Import (Импорт) можно получать и изображения некоторых форматов. В стандартной поставке есть возможность импортировать только файлы PDF, но, используя дополнительные плагины, можно расширить этот список.
В Extended-версии программы Photoshop имеется возможность импортировать видео, каждый кадр которого будет помещен на отдельный слой.
Команда Place (Поместить) позволяет вставлять в открытый документ изображение из графического файла. Изображение помещается на новый слой и становится управляемым объектом. Smart Objects (Управляемые объекты) – это фактически независимые графические файлы, встроенные в документ Photoshop. В результате пользователь получает возможность поместить в растровое изображение, например, сложную кривую Безье, которую можно изменять в векторном редакторе – и изменения немедленно отобразятся в документе Photoshop.
Команда Export (Экспорт) служит для сохранения изображения, его элементов или информации о нем в специфической форме. В частности, пути можно экспортировать в виде векторных объектов Adobe Illustrator. Имеется также возможность создать видео из слоев изображения, то есть Photoshop теперь может использоваться и для определенной обработки видео. Например, вы можете загрузить в Photoshop видеофайл, раскрасить каждый его кадр (кадры будут располагаться на отдельных слоях), применить какие-либо эффекты, а затем экспортировать обратно в видео. Это, конечно, очень трудоемкая работа, но Photoshop позволяет вытворять с видео такое, что не может ни один видеоредактор.
8.8. Вызов Adobe Bridge
Ранее мы уже рассмотрели удобную программу для просмотра и организации мультимедийных файлов Adobe Bridge. Ее можно вызвать и из окна Photoshop.
Adobe Bridge открывается не только стандартной командой File → Browse in Bridge (Файл → Обзор в Bridge) или нажатием кнопки

на панели быстрого запуска, но и непосредственно из меню Пуск. Существует также команда File → Close and Go To Bridge (Файл → Закрыть и перейти в Bridge), при выполнении которой редактируемое изображение закрывается и открывается Adobe Bridge.
Открыть файл из Bridge в Photoshop можно одним из следующих способов:
• дважды щелкнув на изображении в главном окне Bridge;
• перетащив файл из окна Bridge в Photoshop;
• выделив изображение и выполнив команду File → Open (Файл → Открыть) меню Bridge;
• выделив изображение, вызвав контекстное меню щелчком правой кнопкой мыши и выбрав в нем пункт Open (Открыть).
Утилита Adobe Bridge очень удобна, если вы обрабатываете большое количество изображений. Однако для ее комфортного использования необходим большой, 20– или 21-дюймовый, монитор.
8.9. Макропоследовательности
При работе в Photoshop пользователь довольно быстро запоминает ряд клавиатурных сокращений. Это не какая-то отличительная черта профессионала, скорее внимательного человека, так как в основном меню Photoshop очень много всплывающих подсказок (рядом со многими командами написаны сочетания клавиш, которые позволяют вызвать их с клавиатуры). Естественно, что, мелькая перед глазами, они быстро запоминаются, и пользователь отдает предпочтение им, а не выбору необходимой команды мышью.
Бывает и так, что приходится выполнять не одно действие, а целый ряд постоянно повторяющихся операций. Выстраиваясь определенным образом, действия образуют цепочку команд, которая называется макропоследовательностью.
Именно такие списки последовательно выполняющихся команд можно создавать самим, а можно воспользоваться уже готовыми.
За такими макропоследовательностями также можно закреплять клавиатурные сокращения, то есть для их выполнения достаточно нажать клавишу или сочетание клавиш. Основной инструмент, который понадобится при такой работе, – палитра Actions (Действия) (рис. 8.14).
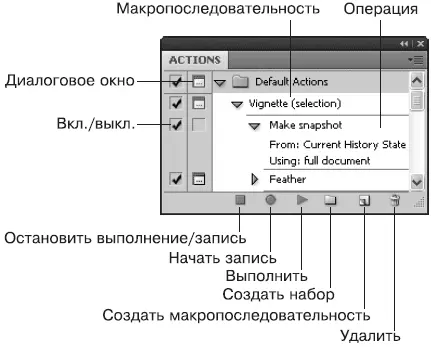
Рис. 8.14.Палитра Actions (Действия)
Все макропоследовательности состоят из команд, которые являются последними ступеньками в раскрывающемся списке и представлены на рис. 8.14 как операции.
Операции объединяются в Actions (Действия), которые, как уже было сказано, можно называть макропоследовательностями, так как они зачастую объединяют в себе ряд последовательно выполняемых действий.
Set (Набор) – это группа макропоследовательностей, которая создается для удобства работы. Например, можно создать набор, посвященный работе с текстом или реализации различных текстур. Ряд наборов входит в стандартную поставку Photoshop, еще больше их можно найти в Интернете, а есть возможность создать и самостоятельно.
Внизу палитры расположены кнопки, позволяющие управлять действиями.
• Stop playing/recording (Остановить выполнение/запись). Используется при необходимости прервать выполнение какого-либо действия или остановить запись, если сделана ошибка.
• Begin recording (Начать запись). Применяется для записи нового или редактирования готового набора команд.
• Play selection (Выполнить). Щелкнув на этой кнопке, вы дадите команду к выполнению выделенного действия.
• Create new set (Создать новый набор). Используется при создании нового набора действий.
• Create new action (Создать новое действие). Команда, применяемая для создания пользовательских макропоследовательностей.
• Delete (Удалить). Если необходимо удалить какой-либо шаг из последовательности, то достаточно перетянуть его на данный значок. Таким же образом можно удалять целые последовательности или их наборы.
Глава 9
Инструменты рисования и ретуши
9.1. Инструмент Brush (Кисть)
9.2. Pencil (Карандаш)
9.3. Создание прямых линий
9.4. Color Replacement (Замена цвета)
9.5. Закрашивание изображений
9.6. Gradient (Градиент)
9.7. Назад в прошлое
9.8. Палитра Brushes (Кисти)
9.9. Clone Stamp (Штамп)
9.10. Pattern Stamp (Фигурный штамп)
9.11. Blur (Размытие) и Sharpen (Резкость)
9.12. Smudge (Палец)
9.13. Burn (Затемнение) и Dodge (Осветление)
9.14. Sponge (Губка)
9.15. Инструмент History Brush (Кисть истории) и палитра History (История)
9.16. Art History Brush (Художественная кисть истории)
9.17. Spot Healing Brush (Точечная лечащая кисть)
9.18. Healing Brush (Лечащая кисть)
9.19. Patch (Заплатка)
9.20. Red ddEyeye(Красный глаз)
Чтобы стало понятнее, что здесь имеется в виду, дам некоторое пояснение. Простым рисованием будем считать изображения, созданные с помощью мыши, при перемещении которой ее траектория будет являться контуром создаваемого изображения. Именно такой процесс создания рисунков наиболее близок начинающим пользователям, так как он похож на привычную работу с кистью, карандашом, пастелью либо другим инструментом рисования.
Читать дальшеИнтервал:
Закладка:










