Юрий Гурский - Цифровая фотография. Трюки и эффекты
- Название:Цифровая фотография. Трюки и эффекты
- Автор:
- Жанр:
- Издательство:Издательство «Питер»046ebc0b-b024-102a-94d5-07de47c81719
- Год:2010
- Город:Санкт-Петербург
- ISBN:978-5-49807-541-9
- Рейтинг:
- Избранное:Добавить в избранное
-
Отзывы:
-
Ваша оценка:
Юрий Гурский - Цифровая фотография. Трюки и эффекты краткое содержание
Без цифрового фотоаппарата довольно трудно представить современную жизнь. Практически в каждой семье уже есть это «чудо техники». В данной книге собрано множество по-настоящему полезных практических примеров использования цифровой фототехники, каждый из которых основан на оригинальной идее или задаче.
Цифровая фотография. Трюки и эффекты - читать онлайн бесплатно ознакомительный отрывок
Интервал:
Закладка:
• Count (Счетчик). Данный параметр определяет, отображать или нет метки счетчика.
• Smart Guides (Умные направляющие). Эти направляющие помогают создавать выделения, фигуры и пластины. Умные направляющие по умолчанию отображаются розовым цветом.
• Slices (Пластины). Они предназначены для разрезания изображения на куски и дальнейшего сохранения в виде HTML-файлов.
• Notes (Заметки). Это письменные комментарии, созданные с помощью инструмента Notes (Заметки). Создать заметку просто – достаточно щелкнуть инструментом возле участка изображения, который вы хотите пояснить.
• 3D Axis (3D-оси). Этот вспомогательный элемент представляет собой три оси, при наведении на которые указателя мыши активизируется определенный инструмент трансформации трехмерной модели. Данная функция работает только при включенном режиме OpenGL.
Особо следует упомянуть размерные линейки, которые появляются по краям окна документа после выполнения команды View → Rulers (Вид → Линейки). Линейки – это линии с разметкой, которые находятся на видимой границе рабочей области открытого изображения. Они – незаменимый инструмент в случае, если нужны изображения или объекты четко определенного размера.
8.3. Навигация в Photoshop
Палитра Navigator (Навигатор)
Эта палитра выполняет две задачи, которые нужно различать: навигацию и масштабирование (рис. 8.9).
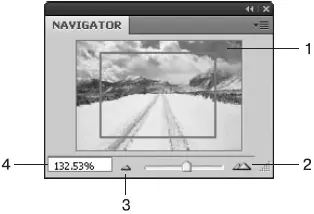
Рис. 8.9.Элементы палитры Navigator (Навигатор)
1. Рабочая область. Состоит из двух частей – небольшой копии всего открытого изображения и ограничивающей рамки. Последняя показывает, какая именно область сейчас видна на экране. Функция ограничивающей рамки не только в том, чтобы показывать, что сейчас выведено на экран. Передвигая ее мышью, пользователь перемещает и открытое активное изображение.
2. Zoom In (Увеличить масштаб). Щелкая на этой кнопке, можно небольшими шагами увеличивать масштаб изображения.
3. Zoom Out (Уменьшить масштаб). Нажимая, соответственно уменьшаем картинку. Ползунок между этими двумя кнопками позволяет очень плавно и, главное, быстро изменять масштаб.
4. В этом поле отображается текущее значение масштаба для активного изображения. Его можно изменять, вводя численное значение.
Инструмент Hand (Рука)
Этот инструмент

также выполняет функцию облегчения навигации в случае открытых больших или масштабированных в сторону увеличения изображений. Действует он очень просто – достаточно щелкнуть кнопкой мыши на изображении и перетянуть его в нужную сторону.
Если при запущенном инструменте Hand (Рука) нажать Ctrl, то он превращается в инструмент Zoom (Лупа) с настройкой на увеличение, Alt – на уменьшение.
Инструмент Hand (Рука) станет активным, если при эксплуатации любого другого инструмента нажать клавишу Пробел.
Инструмент Rotate View (Поворот холста)
Данный инструмент

появившийся в Photoshop CS4, расположен на одной кнопке с Hand (Рука), но для его вызова служит своя горячая клавиша – R.
Rotate View (Поворот холста) – долгожданное нововведение, предназначенное для поворота холста открытого документа на произвольный угол по часовой стрелке или против нее. Теперь, если текст или объекты в изображении располагаются под углом и трудны для восприятия, не нужно наклонять голову перед монитором – достаточно выбрать инструмент поворота холста!
Поворот холста сопровождается появлением в центре рабочей области виртуального компаса, который показывает, где находится верх изображения (красная стрелка), а где низ (белая стрелка).
Инструмент Zoom (Лупа)
Лупа

как несложно догадаться, предназначена для масштабирования изображения. Работать с этим инструментом очень просто – щелчок кнопкой мыши на изображении – оно увеличивается. Щелчок при нажатой клавише Alt – уменьшается.
8.4. Создание файла
Запустите Photoshop. Выполните команду File → New (Файл → Новый). Лучше сразу, с первого дня работы в программе, учиться выполнять команды с помощью клавиатурных сокращений, поэтому можно нажать Ctrl+N.
В окне New (Новый) (рис. 8.10) пользователь задает необходимые параметры будущего изображения.
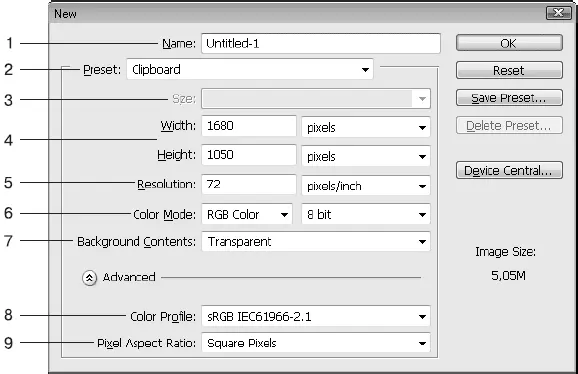
Рис. 8.10.Окно New (Новый)
1. Name (Название файла). Зачастую этот параметр не изменяют, так как многое не доходит до сохранения на диске и является промежуточной стадией какой-нибудь другой работы. Но если вы собираетесь держать открытыми множество новых работ, то лучше их все же называть, иначе легко запутаться.
2. Preset (Заготовки). В этом пункте можно выбрать один из заранее заданных наборов параметров страницы.
3. Size (Размер). Некоторые наиболее часто используемые размеры, такие как А4, А5, 640 х 480 и др.
4. Width (Ширина) и Height (Высота). Эти параметры могут измеряться в различных единицах: от привычных нам сантиметров до таких экзотических, как пики или колонки.
5. Resolution (Разрешение). Разрешение будущего файла. Очень важно правильно выбрать разрешение еще в самом начале работы. Как правило, используются следующие значения: 72 ppi – для работ, которые будут отображаться на экране монитора (особенно при использовании в Интернете); 100–150 ppi – для полиграфии невысокого качества (например, для газет); 300 ppi и более – для качественной полиграфии во всех ее проявлениях.
6. Color Mode (Цветовой режим). Здесь определяется цветовая модель будущего документа.
• Bitmap (Битовая карта). Цветовая модель, в которой существует только два цвета – черный и белый.
• Grayscale (Оттенки серого). Цветовая модель, состоящая из 256 оттенков серого цвета.
• RGB Color. Цветовая модель, передающаяся через сочетание трех цветов – Red (Красный), Green (Зеленый) и Blue (Синий). Эта модель способна передать все цвета, которые различает человеческий глаз.
• CMYK Color. Цветовая модель, состоящая из сочетания цветов, которые можно распечатать: Cyan (Голубой), Magenta (Пурпурный), Yellow (Желтый) и Black (Черный).
• Lab Color. Альтернативная RGB цветовая модель со схожими возможностями.
Справа от Color Mode (Цветовой режим) находится список, в котором можно выбрать количество бит на каждый цветовой канал.
В зависимости от выбора перечисленных выше параметров изображения в правой части окна показывается соответствующий размер создаваемого файла – Image Size (Размер изображения).
7. Background Contents (Заполнение фона). Цвет фона документа.
• White (Белый). Применяется в подавляющем большинстве случаев.
Читать дальшеИнтервал:
Закладка:










