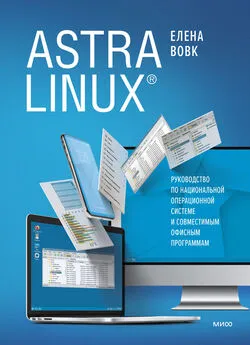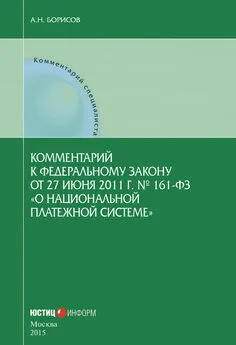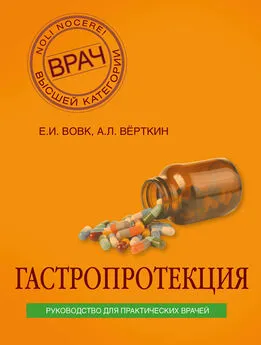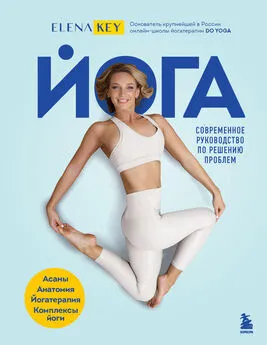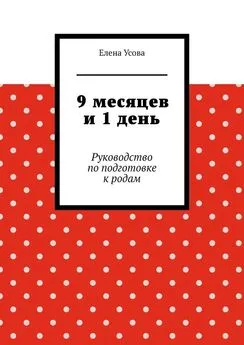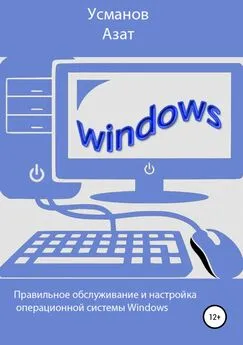Елена Вовк - Astra Linux. Руководство по национальной операционной системе и совместимым офисным программам
- Название:Astra Linux. Руководство по национальной операционной системе и совместимым офисным программам
- Автор:
- Жанр:
- Издательство:неизвестно
- Год:2022
- Город:Москва
- ISBN:9785001951360
- Рейтинг:
- Избранное:Добавить в избранное
-
Отзывы:
-
Ваша оценка:
Елена Вовк - Astra Linux. Руководство по национальной операционной системе и совместимым офисным программам краткое содержание
Книга знакомит с особенностями операционной системы, набирающей популярность в последние годы. Вы научитесь работать с текстовым редактором LibreOffice Writer, с электронными таблицами LibreOffice Calc и презентациями LibreOffice Impress. Кроме того, автор рассказывает о специальных настройках, действиях с файлами и папками, а также дает советы, как сделать работу с Astra Linux комфортной.
Astra Linux. Руководство по национальной операционной системе и совместимым офисным программам - читать онлайн бесплатно ознакомительный отрывок
Интервал:
Закладка:
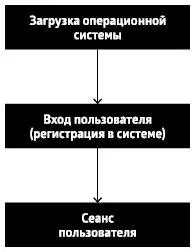
Рис. 1.2.Этапы подготовки компьютера к работе
На первом этапе производится контроль аппаратуры, после чего управление передается программе-загрузчику. Система предлагает выбрать вариант загрузки из числа перечисленных (рис. 1.3).

Рис. 1.3.Варианты загрузки системы
По умолчанию запускается вариант generic, помеченный звездочкой и выделенный цветом. Система немного подождет и продолжит работу по этому варианту загрузки без вашего участия.
Если вам нужен другой режим, придется самостоятельно указать на нужную строку. Подсказка, как это сделать, высвечивается у нижней границы экрана.
Режим hardened более защищенный, но и более медленный, generic менее защищенный, но более быстрый.
Режимы, в названии которых присутствует фраза recovery mode, предназначены для запуска системы после сбоя.
Во время загрузки на экран выводятся диагностические сообщения – бегущие строки на черном фоне. По окончании загрузки системы экран компьютера «успокаивается» и на него выводится приглашение к началу работы (рис. 1.4). Это уже второй подготовительный этап.

Рис. 1.4.Область ввода имени и пароля при запуске системы
На втором этапе пользователь компьютера вводит свое имя, под которым он работает в системе, и пароль. Но перед этим, возможно, вам будет необходимо выполнить некоторые настройки. Мы рассматриваем вход в систему с так называемым отключенным мандатным контролем целостности – самый простой вариант.
 Настройка языка входа в систему
Настройка языка входа в систему
В правом нижнем углу экрана находится переключатель раскладки клавиатуры. Щелкнув по нему, вы измените язык ввода.
 Вывод на экран виртуальной клавиатуры
Вывод на экран виртуальной клавиатуры
В левом нижнем углу находится значок вывода на экран виртуальной (экранной) клавиатуры. Вы можете с ее помощью ввести Имя и Пароль . Экранная клавиатура используется в планшетном варианте операционной системы. Также она полезна с точки зрения секретности в случае, если на клавиатуру направлена камера.
Ввод имени и пароля завершается щелчком по кнопке со стрелкой справа от области ввода. Начинается третий подготовительный этап – создание сеанса пользователя.
Сеанс – это группа процессов (более простыми словами – задач), работающих под управлением одного пользователя. Пользователь может войти в систему, создав собственный сеанс, когда в ней еще существует сеанс другого пользователя (например, другой человек забыл завершить свой сеанс). В каждый момент времени для одного пользователя активен только один сеанс, но каждый пользователь может иметь несколько сеансов, переключаясь при необходимости между ними.
Признак создания сеанса – появление на экране рабочего стола (рис. 1.5) – пространства, в котором происходит работа пользователя в операционной системе Astra Linux.
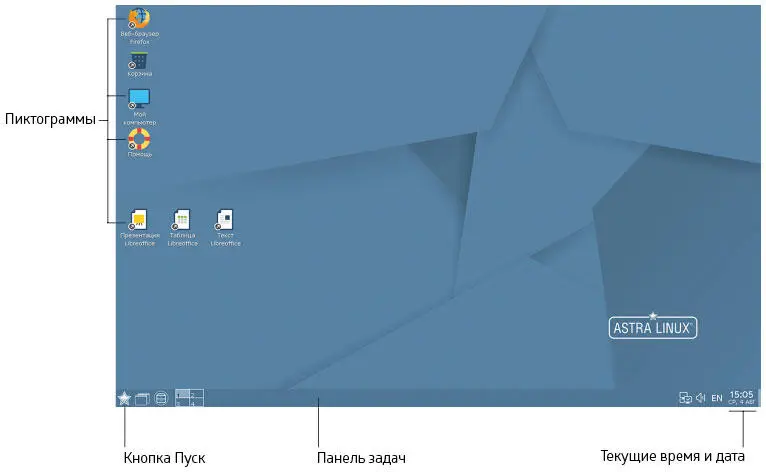
Рис. 1.5.Рабочий стол Astra Linux после запуска компьютера
Вид экрана после запуска
Основной экран Astra Linux называется рабочим столом . На нем расположены значки-пиктограммы, предназначенные для вызова программ или папок с данными.
Замечание.На экране нет ни одной пиктограммы? Щелкните правой кнопкой мыши по пустому пространству рабочего стола. В открывшемся окне найдите строку Значки скрыты и проверьте, стоит ли галочка слева от нее. Скорее всего, строка помечена. Щелчком кнопки мыши по строке снимите отметку. На рабочем столе появятся пиктограммы.
Обычно на рабочий стол выкладываются пиктограммы, соответствующие наиболее часто используемым в работе документам, программам, папкам (грубо говоря, папка – хранилище данных). Этим и объясняется название «рабочий стол»: на его поверхности разложены наиболее необходимые в работе объекты.
Количество и номенклатуру пиктограмм на рабочем столе определяете вы сами. Позднее вы узнаете, как положить на рабочий стол нужную вам в работе пиктограмму или как убрать ее оттуда. Расположив пиктограммы на рабочем столе, вы обеспечите себе удобный доступ к объекту, которому соответствует пиктограмма.
Пиктограммы можно передвигать по поверхности рабочего стола. Это кажется неактуальным, когда на экране присутствуют всего три пиктограммы. Если же их число достигнет десятка, от расположения пиктограмм на рабочем столе будет зависеть, как быстро вы сможете выполнять самые элементарные операции.
 Пробуем сами
Пробуем сами
1. Установите курсор на пиктограмму. Например, на пиктограмму «Корзина» .
2. Нажмите кнопку мыши (конечно же, левую) и, не отпуская ее, перемещайте мышь. Вместе с ней по экрану передвигается курсор и пиктограмма. Вы заметили, что подпись к пиктограмме изменила свой цвет?
3. Установив пиктограмму в требуемом положении, отпустите кнопку мыши.
4. Передвигать пиктограммы можно целыми группами. Давайте потренируемся. Сначала надо выделить группу пиктограмм. Для этого существует два способа, и оба следует попробовать.
• Щелкните кнопкой мыши по первой пиктограмме. Она выделится. Левой рукой нажмите на клавишу (она находится в левом нижнем углу клавиатуры, во втором ряду снизу) и, не отпуская ее, щелкните по второй пиктограмме, затем по третьей и т. д.
• Второй способ применяется в случае, когда объекты образуют одну группу, которую можно заключить в прямоугольник, причем ни одна «посторонняя» пиктограмма не попадает в него полностью (рис. 1.6).
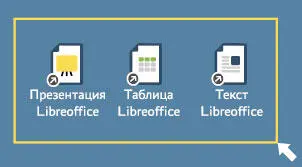
Рис. 1.6.Выделение группы пиктограмм с помощью контура
Установите курсор в любой вершине этого прямоугольника, но обязательно в точке, в которой не располагается ни один из объектов. Нажмите кнопку мыши и, не отпуская ее, передвигайте указатель по диагонали. За курсором тянется неяркий контур. Когда все нужные пиктограммы будут охвачены контуром, отпустите кнопку мыши.
Теперь, попробовав передвинуть любую выделенную пиктограмму, вы переместите всю группу.
Читать дальшеИнтервал:
Закладка: