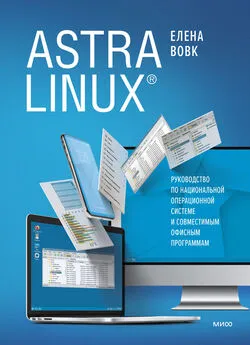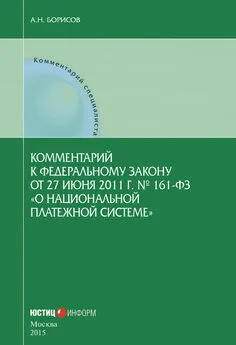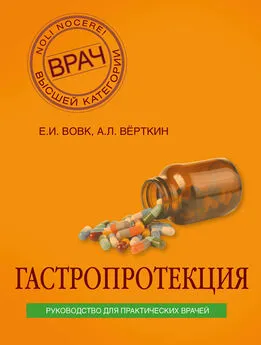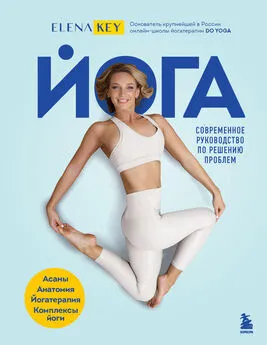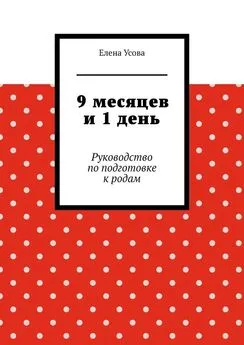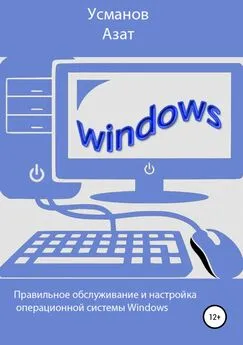Елена Вовк - Astra Linux. Руководство по национальной операционной системе и совместимым офисным программам
- Название:Astra Linux. Руководство по национальной операционной системе и совместимым офисным программам
- Автор:
- Жанр:
- Издательство:неизвестно
- Год:2022
- Город:Москва
- ISBN:9785001951360
- Рейтинг:
- Избранное:Добавить в избранное
-
Отзывы:
-
Ваша оценка:
Елена Вовк - Astra Linux. Руководство по национальной операционной системе и совместимым офисным программам краткое содержание
Книга знакомит с особенностями операционной системы, набирающей популярность в последние годы. Вы научитесь работать с текстовым редактором LibreOffice Writer, с электронными таблицами LibreOffice Calc и презентациями LibreOffice Impress. Кроме того, автор рассказывает о специальных настройках, действиях с файлами и папками, а также дает советы, как сделать работу с Astra Linux комфортной.
Astra Linux. Руководство по национальной операционной системе и совместимым офисным программам - читать онлайн бесплатно ознакомительный отрывок
Интервал:
Закладка:
Ваш первый практический урок подходит к концу. Пришло время завершить работу и выключить компьютер. Операция эта проста, но отнюдь не примитивна. Есть закон, который необходимо строго соблюдать.
Не советуем завершать работу на компьютере простым нажатием кнопки на системном блоке.
Такое действие может привести к потере или порче данных и образованию на жестком диске сбойных файлов, засоряющих память и тем самым замедляющих работу компьютера.
Если вы решили закончить работу на компьютере, строго соблюдайте следующую последовательность действий.
 Пробуем сами
Пробуем сами
1. Выполните команду Пуск/Завершение работы .
2. В открывшемся окне (рис. 1.14) представлено несколько вариантов выхода из системы. Нормальная ситуация – щелкнуть по варианту Выключение .

Рис. 1.14.Окно завершения работы
Вариант Перезагрузка перезапустит компьютер без выключения питания.
Подробно о способах завершения работы вы узнаете из других уроков.
2. Начинаем вводить текст
Этот урок поможет вам освоить основные принципы работы с клавиатурой, а также вы узнаете:
1. Что такое текстовый редактор.
2. Как создавать текстовый файл и вводить текстовую информацию.
3. Как редактировать уже существующий файл.
Любой текст можно ввести с клавиатуры в память компьютера и хранить в виде файла. Файл, содержащий алфавитно-цифровые символы, называется текстовым.
Для создания нового файла или редактирования уже существующего используются специальные программы – текстовые редакторы. Изучать простейшие принципы работы в текстовом редакторе мы будем на примере редактора LibreOffice Writer .
Если на вашем компьютере редактор LibreOffice Writer не установлен, используйте встроенный в систему Astra Linux простейший текстовый редактор Kate . Такое может случиться, если при установке операционной системы была снята галочка (пометка) с соответствующего пункта.
Все текстовые редакторы выполняют в общем одни и те же действия, поэтому, разобравшись и освоив один из них, вы с легкостью освоите и любой другой редактор.
Запуск редактора LibreOffice Writer
Запуск программы LibreOffice Writer производится обычным образом – двойным щелчком по пиктограмме  на рабочем столе или панели задач.
на рабочем столе или панели задач.
Если пиктограммы отсутствуют, щелкните сначала по кнопке Пуск  , в открывшемся списке – по строке Офис и выберите строку, в которой написано Текст LibreOffice .
, в открывшемся списке – по строке Офис и выберите строку, в которой написано Текст LibreOffice .
Для запуска редактора Kate выполните команду Пуск/Офис/Редактор Kate .
Общий вид экрана
Перед вами открылось окно, содержащее пустой документ (рис. 2.1). Оно имеет стандартную структуру. В строке заголовка указано имя нового документа «Без имени 1», а за ним – название системы. Это имя сохранится до того момента, пока вы не запишете введенный текст в память компьютера под своим именем.
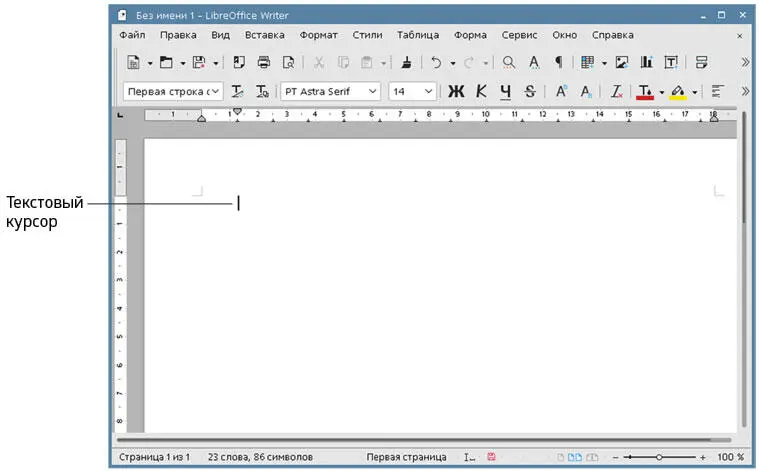
Рис. 2.1.Окно редактора LibreOffice Writer после запуска системы
Под заголовком расположена строка меню, в которой за каждым элементом закреплена группа команд или установок. Их список появляется в раскрывающемся окне при щелчке кнопкой мыши по пункту меню.
Под строкой меню могут находиться еще несколько строк с изображениями кнопок. Это так называемые панели инструментов. Подробно о них вы узнаете из уроков, посвященных специально текстовому редактору LibreOffice Writer.
Значительную часть экрана занимает рабочее поле, отображающее содержимое документа, с которым вы работаете. В данный момент оно пустое. В левом верхнем углу рабочего поля находится мигающий курсор в виде вертикальной черты. Такой курсор указывает текущую позицию ввода текста и называется текстовым курсором.
Ввод информации с клавиатуры
Клавиши клавиатуры объединены в группы по своему назначению (рис. 2.2). В зависимости от типа клавиатуры возможно изменение числа и расположения групп клавиш. Вариант, который мы здесь рассматриваем, может немного отличаться от того, который имеется у вас.
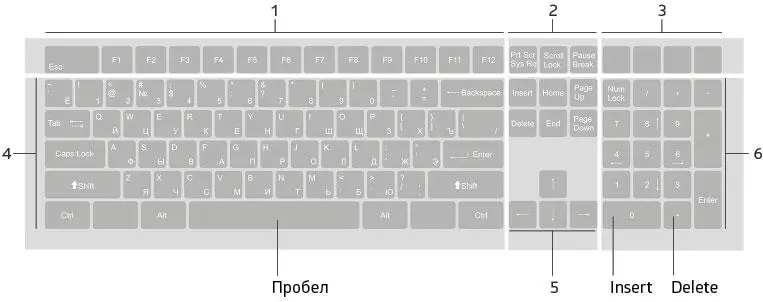
Рис. 2.2.Клавиатура компьютера:
1 – функциональные клавиши
2 – клавиши специального назначения
3 – клавиши переключения режимов работы клавиатуры, текущее состояние режима индуцируется соответствующей лампочкой на клавиатуре
4 – основная клавиатура: клавиши с буквами, цифрами, знаками препинания
5 – клавиши управления курсором для передвижения его по экрану и прокрутки изображения
6 – дополнительная клавиатура
Назначение всех клавиш будет раскрываться постепенно по мере освоения компьютера. Для ввода символов используется группа клавиш 4.
Переключение между русским и латинским алфавитами.Какой знак будет введен, если на каждой клавише сверху написан символ латинского алфавита, а снизу – русского? На нашем компьютере переключение между английскими (верхними) и русскими (нижними) символами производится одновременным нажатием двух клавиш: левой клавиши и клавиши – . Они расположены в нижнем левом углу клавиатуры. Чтобы нажать две клавиши одновременно, одним пальцем нажмите клавишу и, не отпуская ее, другим пальцем (или другой рукой) – клавишу .
Кроме указанной в системе Astra Linux может быть установлена и другая комбинация, например . Таких вариантов несколько, и подробно о возможностях переключения между раскладками клавиатуры мы поговорим в других уроках.
Если вы не знаете, какие клавиши используются на вашем компьютере для переключения раскладки, переключиться на другой язык можно и другим способом. На панели задач есть значок, указывающий на текущий язык ввода (рис. 2.3). Щелчок по нему – и вы переключили язык.

Рис. 2.3.Переключатель клавиатуры на панели задач
Прописные буквы.Чтобы получить на экране прописную букву, одной рукой нажмите левую или правую клавишу и, не отпуская ее, другой рукой – алфавитную клавишу.
Если необходимо постоянно набирать текст прописными буквами, нажмите клавишу . Она находится у левого края группы 4. Щелчок по этой клавише зажигает лампочку CapsLock, расположенную в группе 3. Чтобы вернуться обратно к строчным буквам, повторно нажмите – лампочка погаснет.
Читать дальшеИнтервал:
Закладка: