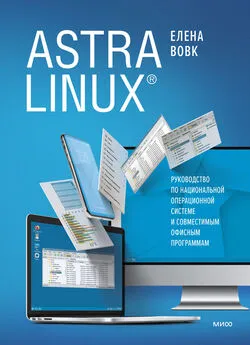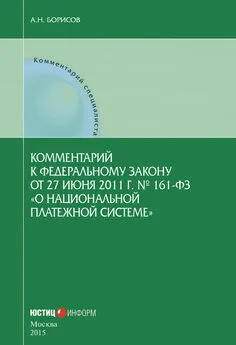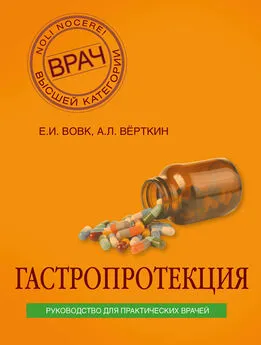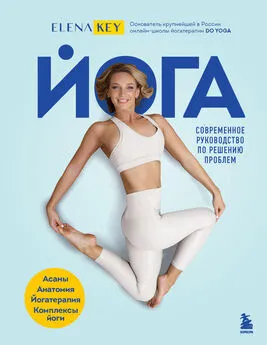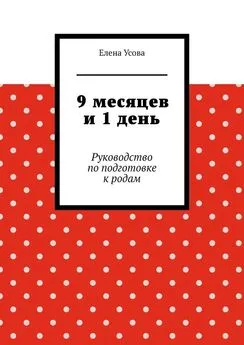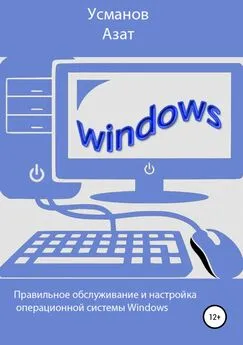Елена Вовк - Astra Linux. Руководство по национальной операционной системе и совместимым офисным программам
- Название:Astra Linux. Руководство по национальной операционной системе и совместимым офисным программам
- Автор:
- Жанр:
- Издательство:неизвестно
- Год:2022
- Город:Москва
- ISBN:9785001951360
- Рейтинг:
- Избранное:Добавить в избранное
-
Отзывы:
-
Ваша оценка:
Елена Вовк - Astra Linux. Руководство по национальной операционной системе и совместимым офисным программам краткое содержание
Книга знакомит с особенностями операционной системы, набирающей популярность в последние годы. Вы научитесь работать с текстовым редактором LibreOffice Writer, с электронными таблицами LibreOffice Calc и презентациями LibreOffice Impress. Кроме того, автор рассказывает о специальных настройках, действиях с файлами и папками, а также дает советы, как сделать работу с Astra Linux комфортной.
Astra Linux. Руководство по национальной операционной системе и совместимым офисным программам - читать онлайн бесплатно ознакомительный отрывок
Интервал:
Закладка:
Отмена выделения производится щелчком по свободному пространству рабочего стола.
5. Вы можете «разбросать» пиктограммы по рабочему столу, как пожелает ваша душа. Но если вы целиком и полностью решили довериться системе, выполните следующие действия: щелкните правой кнопкой мыши по пустому месту рабочего стола, в открывшемся списке команд выберите строку Упорядочить в колонки .

Нижнюю границу экрана занимает полоса, называемая панелью задач . Когда вы начнете работать с какой-либо программой или откроете папку, информация о ней появится на панели задач в виде кнопки-надписи с названием программы/папки.
Замечание.На вашем экране панель задач отсутствует? Значит, на вашем компьютере установлен такой режим работы. Чтобы панель появилась на экране, щелкните правой кнопкой мыши по рабочему столу и найдите строку Панель задач . Затем выполните одно из следующих двух действий.
• Если рядом с этой строкой не стоит символ «галочка» (строка не помечена), щелкните по ней.
• Если строка помечена, опустите курсор к нижней границе окна – панель задач появится. Но если курсор опять поднять, она исчезнет. Всплывающая панель задач – так называется этот режим отображения. Чтобы его отменить, щелкните правой кнопкой по панели задач и выберите Свойства . Открылся еще один список команд, в котором щелчком надо снять пометку со строки Автоскрытие .
В нижнем левом углу рабочего стола располагается кнопка Пуск  , которая является своеобразным меню для запуска программ. В правом углу экрана на панели задач отображаются текущее время и дата. Подробно о свойствах панели задач вы узнаете из следующих уроков.
, которая является своеобразным меню для запуска программ. В правом углу экрана на панели задач отображаются текущее время и дата. Подробно о свойствах панели задач вы узнаете из следующих уроков.
Работа с окнами
Все общение пользователя с Astra Linux происходит посредством так называемых окон. Рассмотрим правила работы с окнами на примере пиктограммы «Корзина», которая постоянно присутствует на рабочем столе. Корзина – это специально выделенная память (папка) для временного хранения удаленной информации.
 Пробуем сами
Пробуем сами
1. Дважды щелкните по пиктограмме «Корзина»  .
.
2. На экране появилось окно Корзина (рис. 1.7). Одновременно на панели задач появилась кнопка с надписью, совпадающей с названием раскрытого окна.

Рис. 1.7.Структура окна на примере Корзины
Замечание.Быть может, внешний вид раскрытого окна на вашем экране отличается от изображенного на рисунке. Это естественно, и на это не стоит обращать внимания.
В верхней части окна находится строка с заголовком. Правый верхний угол занимают кнопки управления видом окна.

Изменить размеры окна можно несколькими способами. Во-первых, с помощью кнопок управления видом окна ( рис. 1.5 Признак создания сеанса – появление на экране рабочего стола (рис. 1.5) – пространства, в котором происходит работа пользователя в операционной системе Astra Linux. Рис. 1.5. Рабочий стол Astra Linux после запуска компьютера
).
 Пробуем сами
Пробуем сами
1. Установите курсор на кнопку Максимизировать  и щелкните. Окно распахнулось во весь экран.
и щелкните. Окно распахнулось во весь экран.
2. В распахнутом окне кнопку  . Чтобы вернуть окно в прежнее состояние, щелкните по ней.
. Чтобы вернуть окно в прежнее состояние, щелкните по ней.
3. А теперь щелкните по кнопке Минимизировать  . Окно исчезло. О былом присутствии его на экране говорит только надпись в панели задач.
. Окно исчезло. О былом присутствии его на экране говорит только надпись в панели задач.
4. Чтобы вернуть окно на экран, установите курсор на эту надпись и щелкните кнопкой мыши.
5. Кнопка Закрыть  закрывает окно, но пока по ней лучше не щелкать, так как окно нам еще понадобится для дальнейшей работы.
закрывает окно, но пока по ней лучше не щелкать, так как окно нам еще понадобится для дальнейшей работы.
Второй способ связан с «ручным» растягиванием/сжатием границ окна. Окно при этом не должно занимать целый экран.
1. Установите указатель мыши точно на границе окна. В первый раз это сделать непросто – нужна большая точность в движениях. При попадании на границу указатель мыши превращается в двунаправленную вертикальную  или горизонтальную
или горизонтальную  стрелку.
стрелку.
2. Нажмите кнопку мыши и, не отпуская ее, передвигайте мышь в нужном направлении. Вместе со стрелкой перемещается и граница окна.
Аналогично можно перемещать вертикальную границу окна. Если «захватить» указателем мыши не граничную линию окна, а его угол (указатель при этом превратится в наклонную двунаправленную стрелку), то можно одновременно изменять и высоту, и ширину окна.
3. Добившись нужного размера, отпустите кнопку.

В видимой части окна папки Корзина просматривается далеко не вся содержащаяся в ней информация. Полностью ее можно увидеть, если раскрыть окно во весь экран либо воспользоваться полосами прокрутки. Этим мы сейчас и займемся.
Полосы прокрутки (рис. 1.8) расположены по правому и/или нижнему краю окна. В окне Корзины две горизонтальные полосы прокрутки и одна вертикальная. Полос больше, так как окно разделено на две половины. Полосы бледно-серого цвета; активная часть полосы более темная.

Рис. 1.8.Полосы прокрутки в окне Корзина
Отсутствие полос прокрутки означает, что в видимой части окна поместилась вся содержащаяся в нем информация.
 Пробуем сами
Пробуем сами
1. Установите указатель мыши на активную часть полосы прокрутки (она стала более яркой). Нажмите кнопку мыши и, не отпуская ее, перемещайте. Содержимое окна меняется.
2. Добившись нужного результата, отпустите кнопку мыши.

Окна можно двигать по экрану при помощи мыши.
 Пробуем сами
Пробуем сами
Интервал:
Закладка: