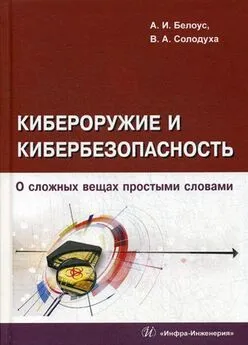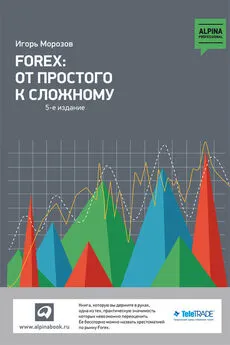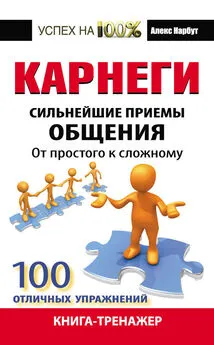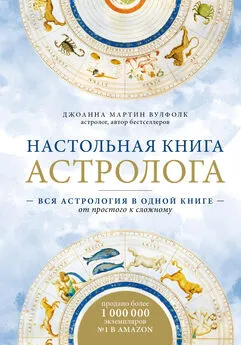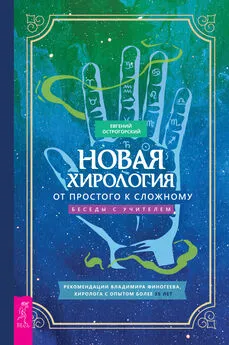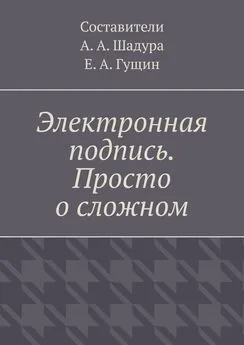Антон Белоусов - Windows XP. От простого к сложному
- Название:Windows XP. От простого к сложному
- Автор:
- Жанр:
- Издательство:046ebc0b-b024-102a-94d5-07de47c81719
- Год:2006
- Город:СПб.:
- ISBN:5-469-01411-8
- Рейтинг:
- Избранное:Добавить в избранное
-
Отзывы:
-
Ваша оценка:
Антон Белоусов - Windows XP. От простого к сложному краткое содержание
Книга написана для начинающих пользователей. Она поможет разобраться с процессом установки и настройки операционной системы Windows XP. Содержание книги разделено на главы так, чтобы читатель смог совершенствовать свои знания шаг за шагом, начиная с установки операционной системы и заканчивая тонкими настройками Windows XP.
Windows XP. От простого к сложному - читать онлайн бесплатно полную версию (весь текст целиком)
Интервал:
Закладка:
Если известно значение нужного символа в кодировке Юникод, специальный символ можно вставить непосредственно в документ без помощи таблицы символов. Для этого откройте документ и отметьте курсором место, куда требуется вставить специальный символ. Затем при включенном режиме NUM LOCK нажмите клавишу Alt и, не отпуская ее, введите на цифровой клавиатуре значение нужного символа в кодировке Юникод.

Рис. 5.83. Таблица символов
Группа Специальные возможности.
Диспетчер служебных программ.Данная утилита позволяет проверять состояние программ специальных возможностей, а также запускать их и останавливать (рис. 5.84). Встроенными программами, доступными из диспетчера служебных программ, являются Экранная лупа и Экранная клавиатура. С помощью диспетчера служебных программ можно настроить Windows на автоматический запуск программ специальных возможностей при каждом входе в систему, закреплении элементов рабочего стола или запуске диспетчера служебных программ. Например, вы можете указать, что программа Экранная лупа должна запускаться автоматически при входе в систему. Это позволит каждый раз при входе в систему пропускать все шаги для открытия программы Экранная лупа.
Мастер специальных возможностей.Данный мастер помогает выполнить процесс настройки компьютера в соответствии с индивидуальными особенностями пользователя. Режимы специальных возможностей (залипание клавиш, субтитры и управление указателем с клавиатуры) помогают пользователям с физическими недостатками полноценно работать с компьютером.
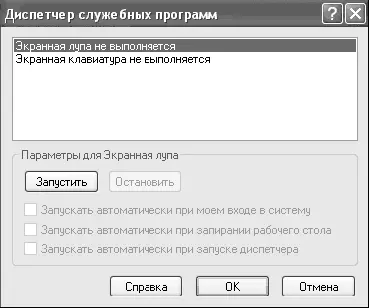
Рис. 5.84. Диспетчер служебных программ
Экранная клавиатура.Позволяет применять мышь или другое координатное устройство для ввода с клавиатуры, отображаемой на экране (рис. 5.85). При этом можно использовать для ввода любой установленный в системе язык. Экранная клавиатура поддерживает три режима ввода данных:
– режим использования клавишей мыши – нужно щелкать на выбранных клавишах мышью;
– режим сканирования – на экранной клавиатуре выделяются области, в которых можно вводить символы путем нажатия сочетания клавиш или с помощью кнопочного устройства ввода;
– режим ожидания – в течение времени ожидания символ выделяется указателем мыши или джойстиком и по истечении этого времени печатается автоматически.
Экранная клавиатура также предоставляет следующие возможности:
– отображение расширенной клавиатуры с цифровой частью или отображение стандартной клавиатуры без цифровой части;
– отображение обычной раскладки клавиатуры или блочной раскладки, при которой клавиши сгруппированы в прямоугольные блоки; блочная раскладка клавиатуры удобна в режиме сканирования;
– отображение стандартной клавиатуры (101 клавиша), универсальной клавиатуры (102 клавиши) или клавиатуры с дополнительными японскими символами (106 клавиш);
– использование режима Звуковое подтверждение для выдачи звукового подтверждения при выборе клавиши;
– использование режима Поверх остальных окон для сохранения экранной клавиатуры на экране при переключении между программами или окнами.
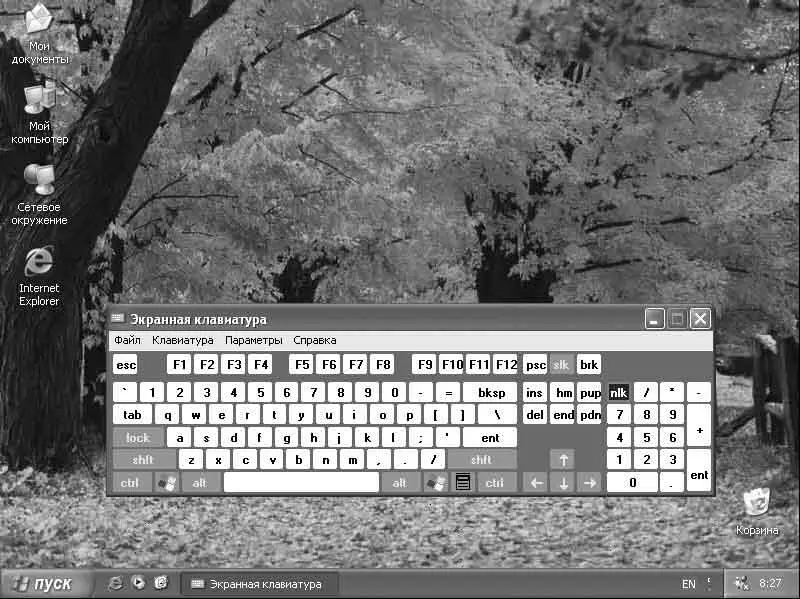
Рис. 5.85. Экранная клавиатура
Экранная лупа.Данная программа облегчает работу с экраном пользователям с нарушениями зрения (рис. 5.86). Она выводит отдельное окно, в котором отображается увеличенная часть окна. Кроме того, для облегчения восприятия в окне лупы нетрудно изменить цветовую схему. Можно переместить или изменить размеры окна лупы, либо перетащить его к краю окна и закрепить в этом месте. При работе с экранной лупой можно выполнять следующие действия:
– изменять степень увеличения;
– изменять размеры окна лупы;
– изменять положение окна лупы на Рабочем столе;
– обращать экранные цвета.
Кроме того, лупа имеет ряд параметров слежения, обеспечивающих следующие режимы:
– следование за перемещениями указателя мыши;
– следование за фокусом ввода (положением курсора);
– следование за вводом текста.
Когда окно экранной лупы открыто, на нем можно щелкнуть правой клавишей мыши для изменения параметров экранной лупы или выхода из программы.
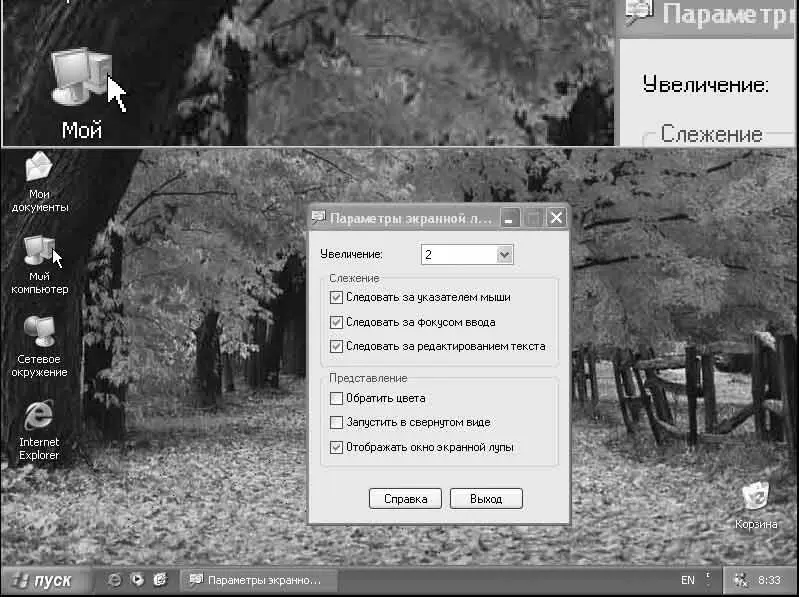
Рис. 5.86. Экранная лупа
Другие полезные программы Windows XP
Рассмотрим еще несколько полезных программ, входящих в состав Windows XP. На начальном этапе вашего знакомства с операционной системой они вряд ли вам понадобятся. Но чем лучше вы будете владеть информацией о системе и больше работать с ней, тем больше вы будете испытывать необходимость в данных утилитах. Поэтому если вы хотите ближе познакомиться со служебными программами операционной системы Windows XP, дочитайте главу до конца.
Диспетчер задач.Данная утилита предоставляет сведения о производительности компьютера, а также о выполняемых компьютером программах и процессах (рис. 5.87). При наличии подключения к локальной сети можно просматривать эффективность использования пропускной способности сети. С помощью диспетчера задач можно завершать выполнение программ или процессов, запускать программы, а также просматривать динамику производительности компьютера.
Рассмотрим подробнее принцип работы данной утилиты. Предположим, что некая программа зависла. Для того чтобы ее закрыть, необходимо запустить диспетчер задач (для этого щелкните правой клавишей мыши на панели задач и в появившемся меню выберите пункт Диспетчерзадач), выбрать данную программу в списке приложений левой клавишей мыши и щелкнуть на кнопке Снять задачу,а потом подтвердить выполняемое действие. Однако не всегда есть возможность завершить программу через вкладку Приложения в Диспетчере задач. В этом случае необходимо открыть вкладку Процессы и постараться найти там название процесса, отвечающего за работу программы, которую мы хотим завершить. Например, процесс wmplayer.exe отвечает за работу программы Проигрыватель Windows Media. Поэтому если вы хотите завершить работу данной программы, необходимо завершить процесс wmplayer.exe (рис. 5.88).
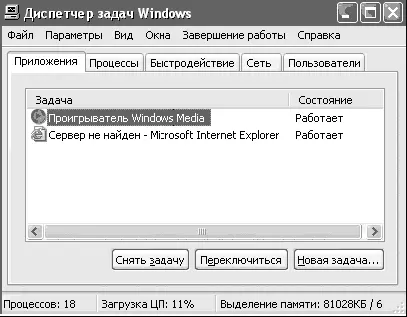
Рис. 5.87. Диспетчер задач
Читать дальшеИнтервал:
Закладка: