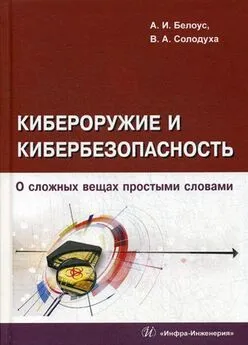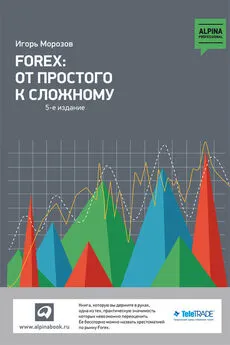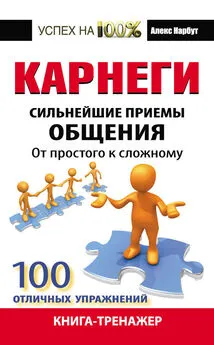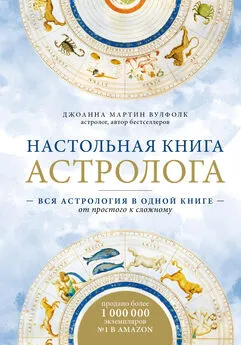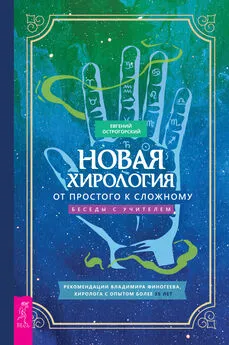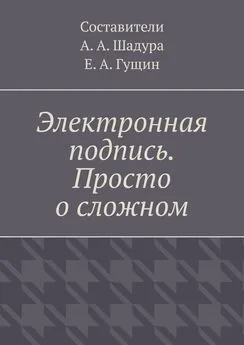Антон Белоусов - Windows XP. От простого к сложному
- Название:Windows XP. От простого к сложному
- Автор:
- Жанр:
- Издательство:046ebc0b-b024-102a-94d5-07de47c81719
- Год:2006
- Город:СПб.:
- ISBN:5-469-01411-8
- Рейтинг:
- Избранное:Добавить в избранное
-
Отзывы:
-
Ваша оценка:
Антон Белоусов - Windows XP. От простого к сложному краткое содержание
Книга написана для начинающих пользователей. Она поможет разобраться с процессом установки и настройки операционной системы Windows XP. Содержание книги разделено на главы так, чтобы читатель смог совершенствовать свои знания шаг за шагом, начиная с установки операционной системы и заканчивая тонкими настройками Windows XP.
Windows XP. От простого к сложному - читать онлайн бесплатно полную версию (весь текст целиком)
Интервал:
Закладка:

Рис. б. б. Ввод параметров для подключения к локальной сети
Если вы все сделали правильно, то в системной панели появятся два мониторчи-ка, которые свидетельствуют об успешном подключении к локальной сети. Правда для подключения к Интернету через локальную сеть зачастую требуется еще ввести адрес прокси-сервера, но об этом мы поговорим чуть позже при настройке программы – Internet Explorer.
А теперь представим, что у вас дома находятся два компьютера и вы хотите их соединить в локальную сеть. Для этого нам потребуется два компьютера с сетевыми карточками. Для соединения компьютеров напрямую можно использовать так называемый кроссовер-кабель. В случае, если у вас дома более трех компьютеров, необходимо использовать обычные кабели типа «витая пара» и подключать их к устройству, которое называется хаб (многопортовый репитер или концентратор, служащий узлом кабельных систем в сетях с древовидной и звездообразной топологиями).
СОВЕТ
Не бойтесь новых терминов. В компьютерном магазине продавцы подберут вам нужные кабели и обожмут их, чтобы вы могли вставить их в сетевые карты.
Итак, вы купили кроссовер-кабель, подключили его одним концом к первому компьютеру, а другим ко второму. Теперь необходимо настроить компьютеры, которые мы условно назовем Компьютер-1 и Компьютер-2.
1. Зайдите в свойства подключения по локальной сети на Компьютере-1, как это было показано выше.
2. В поле IP-адрес введите адрес 192.168.0.1 и маску подсети 255.255.255.0, если она не подставилась автоматически; остальные графы оставьте пустыми. После чего щелкните на кнопке ОК.
3. На втором компьютере введите аналогичные данные, только вместо адреса 192.168.0.1 необходимо ввести адрес 192.168.0.2. То есть у каждого компьютера должен быть свой IP-адрес и одинаковая маска подсети, это главное условие построения локальной сети. Таким образом, если вы собираетесь подключить к локальной сети еще один компьютер, то должны указывать в его настройках адрес 192.168.0.3, 192.168.0.4 и т. д.
4. Кроме того, для того чтобы можно было видеть список компьютеров в сетевом окружении, необходимо установить для всех компьютеров одну и ту же рабочую группу. Для этого необходимо на Рабочем столе каждого компьютера щелкнуть правой клавишей мыши на ярлыке Мой компьютер, в появившемся меню выбрать пункт Свойства и перейти на вкладку Имя компьютера. Здесь вы можете ввести описание компьютера, которое будет отображаться в качестве комментария к имени вашего компьютера в сетевом окружении. Для изменения группы, в которую входит компьютер, необходимо щелкнуть на кнопке Изменить.
5. Откроется окно; в нем нужно ввести имя рабочей группы, которое должно быть одинаково у всех компьютеров, подключаемых к локальной сети. Кроме того, необходимо указать имя компьютера, которое должно быть уникально для каждого компьютера. После ввода информации щелкните на кнопке ОК (рис. 6.7).
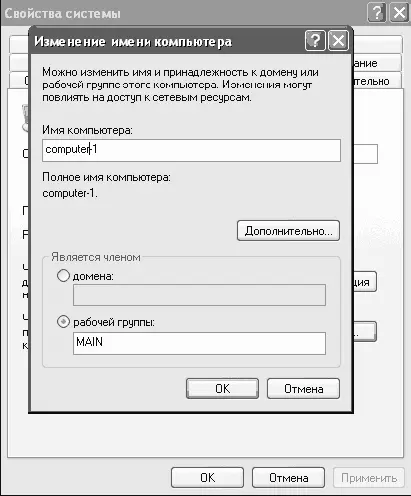
Рис. 6.7. Изменение имени компьютера
Если вы правильно ввели данные на всех компьютерах, при запуске ярлыка Сетевое окружение на Рабочем столе и щелчке на ссылке в левой части окна Отобразить компьютеры рабочей группы в правой области окна отобразится список всех компьютеров, входящих в состав вашей рабочей группы (рис. 6.8).
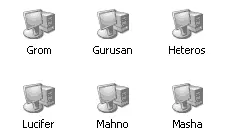
Рис. 6.8. Компьютеры рабочей группы
Поздравляю, мы соединили домашние компьютеры в локальную сеть.
А теперь научимся открывать доступ к папкам на компьютерах. Предположим, что на первом компьютере имеется папка Мультики, в которой находятся мультфильмы. Открыв доступ к этой папке, вы можете смотреть мультфильмы, находящиеся на первом компьютере, со второго. Для этого на первом компьютере необходимо щелкнуть правой клавишей мыши на папке Мультики и выбрать пункт Общий доступ и безопасность. В появившемся окне вы можете ввести название папки, которое будет видеть пользователь через сетевое окружение, а также ввести максимальное количество подключений к данной папке, то есть то количество пользователей, которые могут одновременно находиться в данной папке (рис. 6.9).

Рис. 6.9. Назначение прав доступа
Если вы все сделали правильно, то теперь, зайдя со второго компьютера в сетевое окружение и дважды щелкнув на значке первого компьютера, вы увидите папку Мультики. Вы можете копировать данные из этой папки, запускать файлы и т. д. в зависимости от прав доступа, которые вы поставили на первом компьютере для данной папки.
Как видите, подключение компьютера к локальной сети и открытие папок для общего доступа занимает совсем немного времени.
Запускаем Internet Explorer
Пора приступить к настройкам программы Internet Explorer для работы в Интернете.
1. Для запуска браузера щелкните на значке программы на Рабочем столе или в панели быстрого запуска. После запуска браузера откройте пункт меню Сервис, в раскрывшемся меню выберите пункт Свойства обозревателя (рис. 6.10).
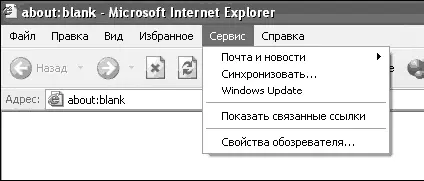
Рис. 6.10. Свойства обозревателя
2. Откроется окно с настройками. Откройте вкладку Подключение и в нижней части окна щелкните на кнопке Настройка LAN (в том случае, если вы подключаетесь к Интернету через домашнюю сеть) либо на кнопке Настройка (в том случае, если вы используете модем).
3. В открывшемся окне установите флажок около пункта Автоматическое определение параметров, а также около пункта Использовать прокси-сервер для подключений LAN.
4. В поля Адрес и Порт введите данные, которые сообщили вам при подключении к сети (в случае подключения через модем вы сможете найти их на интернет-карте). Не забудьте также установить флажок около пункта Не использовать прокси-сервер для локальных адресов (рис. 6.11). Если вы не установили данный флажок, работа по сети будет идти через прокси-сервер, что скажется на быстродействии работы в локальной сети.
5. После ввода данных щелкните на кнопке ОК.
6. Теперь проверим работоспособность вашего подключения. Для этого в адресной строке браузера введите адрес какого-нибудь сайта, например wvjw.oszone.net, и щелкните на кнопке Переход или нажмите клавишу Enter. Если все настройки введены правильно, загрузится страница, адрес которой вы ввели (рис. 6.12).
Читать дальшеИнтервал:
Закладка: