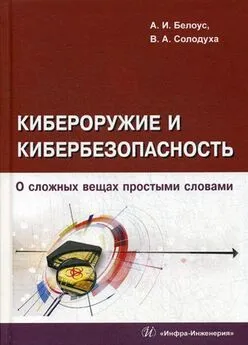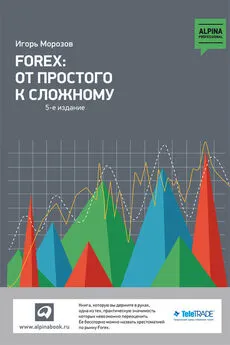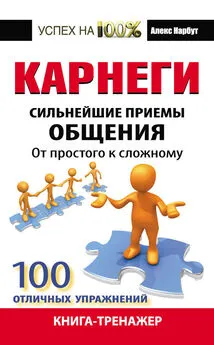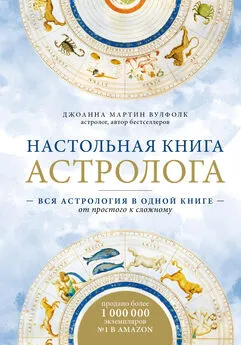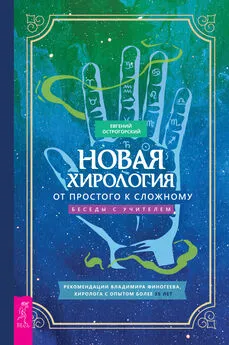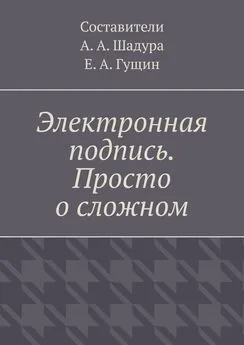Антон Белоусов - Windows XP. От простого к сложному
- Название:Windows XP. От простого к сложному
- Автор:
- Жанр:
- Издательство:046ebc0b-b024-102a-94d5-07de47c81719
- Год:2006
- Город:СПб.:
- ISBN:5-469-01411-8
- Рейтинг:
- Избранное:Добавить в избранное
-
Отзывы:
-
Ваша оценка:
Антон Белоусов - Windows XP. От простого к сложному краткое содержание
Книга написана для начинающих пользователей. Она поможет разобраться с процессом установки и настройки операционной системы Windows XP. Содержание книги разделено на главы так, чтобы читатель смог совершенствовать свои знания шаг за шагом, начиная с установки операционной системы и заканчивая тонкими настройками Windows XP.
Windows XP. От простого к сложному - читать онлайн бесплатно полную версию (весь текст целиком)
Интервал:
Закладка:
СОВЕТ
Для входа в операционную систему при загрузке в безопасном режиме лучше использовать учетную запись Администратор, так как только она обладает неограниченными правами, которые могут потребоваться при работе в безопасном режиме.
После ввода пароля и входа в систему откроется окно, предупреждающее вас о том, что компьютер работает в безопасном режиме. Если вы хотите восстановить систему, щелкните на кнопке Нет. Если же хотите работать в безопасном режиме, щелкните на кнопке Да.
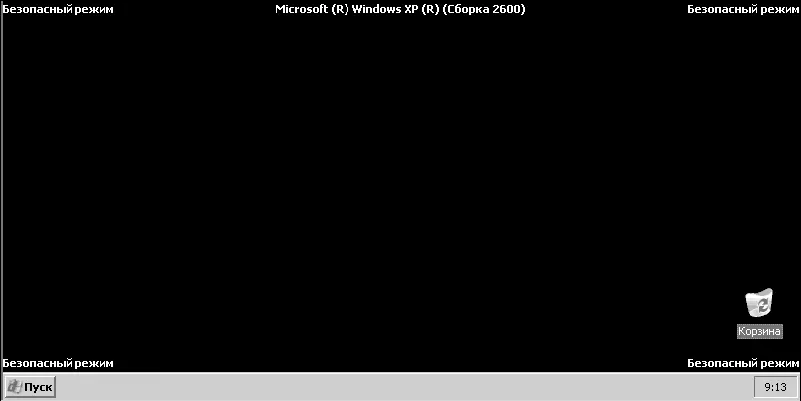
Рис. 5.93. Безопасный режим
Безопасный режим отличается минимальным графическим интерфейсом, в нем нельзя запускать часть программ и вызывать некоторые функции операционной системы (рис. 5.93). Однако в данном режиме вы можете изменять системные файлы, которые невозможно изменить при работе с операционной системой в обычном режиме.
Глава 6
Настройка доступа в Интернет и сетевые настройки
В данной главе подробно рассказывается о процессе подключения компьютера к локальной сети и сети Интернет. Кроме того, описаны основные принципы работы в сети Интернет с помощью стандартных программ Internet Explorer и Outlook Express.
Создаем подключение к сети Интернет при помощи модема
Рассмотрим процесс создания подключения к сети Интернет при помощи модема (процесс установки модема описан в главе 7, посвященной установке различного оборудования). Предположим, что вы купили интернет-карту какого-нибудь провайдера. На данной карте на обратной стороне (как правило) вы найдете имя пользователя (login), пароль (password) и телефон модемного пула. Эти данные потребуются для установки подключения к сети Интернет.
1. Для создания подключения необходимо зайти в Панель управления/Сетевые подключения и выбрать в левой части окна пункт Создание нового подключения. После этого появится новое окно, в котором следует щелкнуть на кнопке Далее.
2. Появится следующее окно, в котором необходимо выбрать пункт Подключить к Интернету и щелкнуть на кнопке Далее.
3. В следующем окне необходимо выбрать пункт Установить подключение вручную для того чтобы ввести данные, находящиеся на интернет-карте (рис. 6.1).
4. После щелчка на кнопке Далее появится окно, в котором нужно выбрать способ подключения. Мы подключаемся через модем, поэтому необходимо выбрать Через обычный модем.
5. После щелчка на кнопке Далее появится окно, в котором следует ввести имя поставщика услуг. В данное поле можно ввести любую информацию: название провайдера, карточку которого вы купили, или любое другое слово, – это не принципиально.
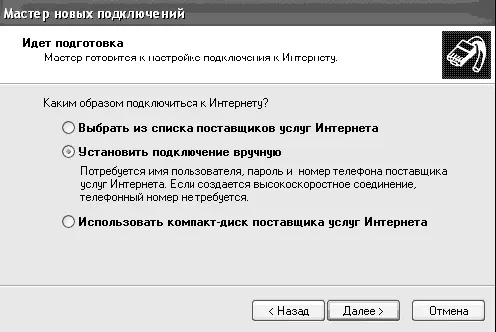
Рис. 6.1. Установка подключения вручную
6. На следующем этапе введите номер телефона (модемного пула), указанный на карте (рис. 6.2).
ПРИМЕЧАНИЕ
Если у вас используется импульсный набор номера, перед номером телефона необходимо поставить латинскую букву р. В противном случае некоторые модемы не будут набирать номер телефона.
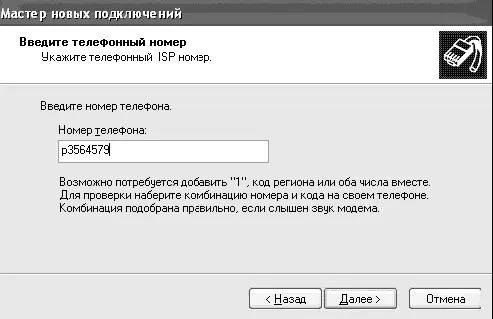
Рис. 6.2. Ввод номера телефона
7. После щелчка на кнопке Далее откроется следующее окно, в котором необходимо ввести имя пользователя (login), пароль (password), указанный на купленной вами интернет-карте, и еще раз повторить пароль в поле Подтверждение. Рекомендуем сбросить флажок в пункте Включить брандмауэр для подключения к Интернету. В главе 9 мы рассмотрим альтернативную программу для защиты вашего подключения.
8. После щелчка на кнопке Далее откроется окно с сообщением об удачном создании модемного подключения. Не забудьте установить флажок около пункта Добавить ярлык подключения на рабочий стол. Это позволит добавить ярлык на Рабочий стол для быстрого доступа к программе дозвона.
Теперь для подключения к Интернету достаточно выполнить двойной щелчок на ярлыке с модемным подключением. Откроется окно дозвона, в котором вы можете изменить номер телефона, имя пользователя и пароль, используемые для подключения к удаленному компьютеру (рис. 6.3).
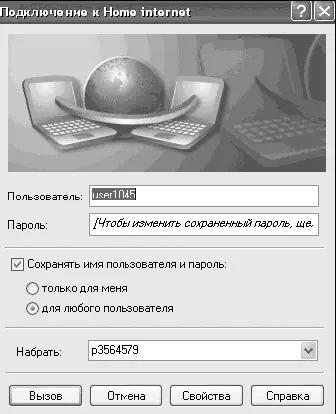
Рис. 6.3. Окно дозвона
Для начала набора номера необходимо щелкнуть на кнопке Вызов, после чего начнется дозвон до провайдера. Если подключение произошло успешно, в системной панели появятся два мониторчика (рис. 6.4). Для отключения от Интернета следует щелкнуть на них правой клавишей мыши и выбрать пункт Отсоединиться.
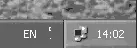
Рис. 6.4. Подключение установлено
Создаем подключение к локальной сети
Рассмотрим случай подключения к сети Интернет через домашнюю локальную сеть. Таких в последнее время становится все больше, причем тарифы в этих сетях зачастую выгоднее, чем у традиционных провайдеров; кроме того, вы научитесь устанавливать соединение между двумя компьютерами – это будет особенно полезно тем, у кого дома стоит несколько компьютеров, и тем, кто часто переносит данные с одного компьютера на другой.
Предположим, что вы уже установили сетевую карту и подсоединили к ней сетевой кабель. Если вы все сделали правильно, то в панели управления, в разделе Сетевые подключения, появится пункт Подключение по локальной сети (рис. 6.5).
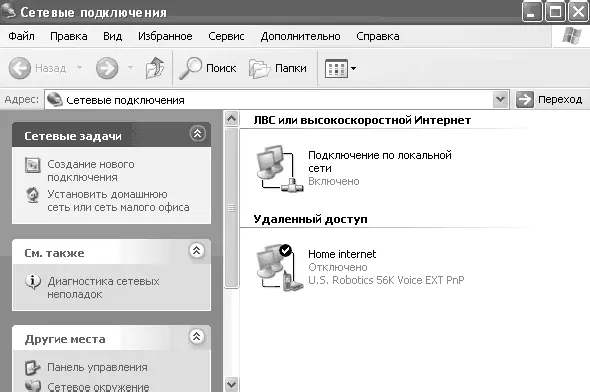
Рис. 6.5. Подключение по локальной сети
Итак, вы решили подключиться к Интернету через домашнюю локальную сеть, вам выделили IP-адрес и адрес прокси-сервера. Что же это такое и как это использовать?
1. Щелкните на значке подключения по локальной сети правой клавишей мыши и выберите пункт Свойства.
2. Выберите пункт Протокол Интернета (TCP/IP) и щелкните на кнопке Свойства.
3. Откроется окно, в котором нужно будет ввести IP-адрес и другие параметры, выданные вам для подключения к локальной сети (рис. 6.6). Перед этим установите флажок в пункте При подключении вывести значок в области уведомлений для отображения состояния подключения в системной панели (при подключении к локальной сети там будут находиться два мониторчика, как при модемном соединении).
При щелчке на кнопке Дополнительно становятся доступны еще несколько настроек, но мы не будем их рассматривать, так как они рассчитаны на опытного пользователя. Щелкните на кнопке О К и вернитесь к свойствам подключения по локальной сети. На вкладке Проверка подлинности вы увидите несколько настроек безопасности. Смело можете сбросить флажок рядом с пунктом Управлять сетевым доступом с помощью IEEE 802.1X.
Читать дальшеИнтервал:
Закладка: