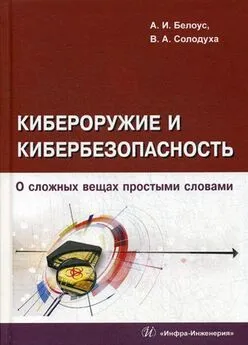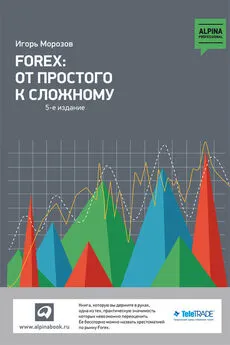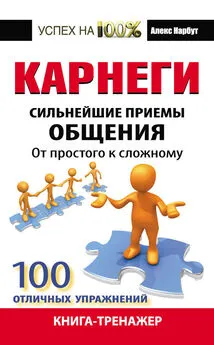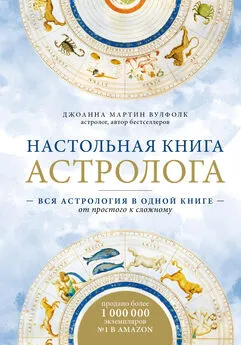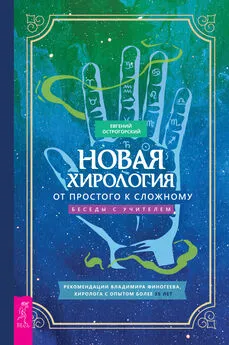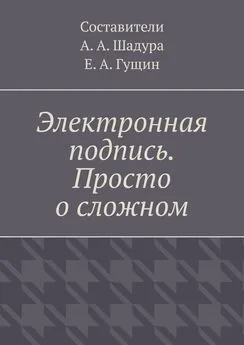Антон Белоусов - Windows XP. От простого к сложному
- Название:Windows XP. От простого к сложному
- Автор:
- Жанр:
- Издательство:046ebc0b-b024-102a-94d5-07de47c81719
- Год:2006
- Город:СПб.:
- ISBN:5-469-01411-8
- Рейтинг:
- Избранное:Добавить в избранное
-
Отзывы:
-
Ваша оценка:
Антон Белоусов - Windows XP. От простого к сложному краткое содержание
Книга написана для начинающих пользователей. Она поможет разобраться с процессом установки и настройки операционной системы Windows XP. Содержание книги разделено на главы так, чтобы читатель смог совершенствовать свои знания шаг за шагом, начиная с установки операционной системы и заканчивая тонкими настройками Windows XP.
Windows XP. От простого к сложному - читать онлайн бесплатно полную версию (весь текст целиком)
Интервал:
Закладка:

Рис. 6.11. Ввод адреса прокси-сервера
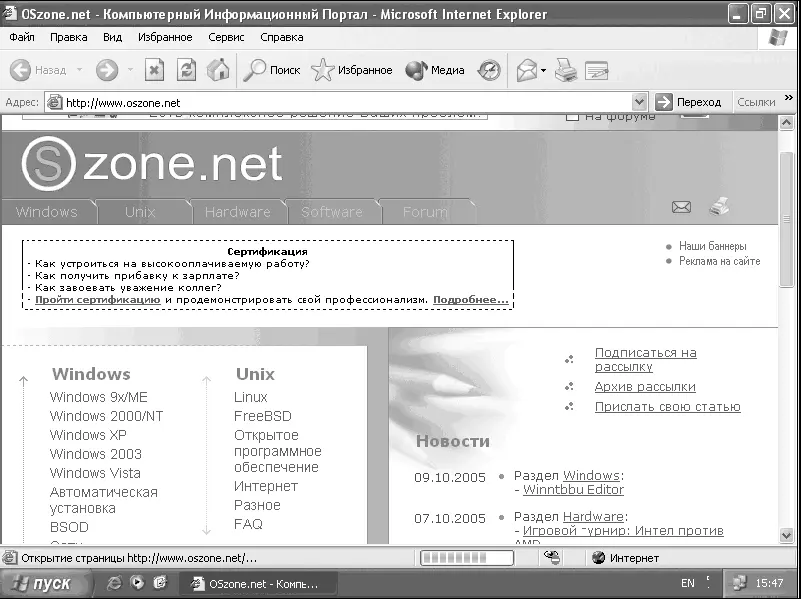
Рис. 6.12. Отображение сайта
Рассмотрим подробнее настройки браузера Internet Explorer. Для этого выберите Сервис/Свойства обозревателя(рис. 6.13).

Рис. 6.13. Свойства обозревателя
В первой части окна вы можете указать адрес страницы, которая будет загружаться при открытии браузера. Если вы хотите, чтобы не открывалась ни одна страница, щелкните на кнопке С пустой. В области Временные файлы Интернетавы можете удалить файлы, которые сохраняются на жестком диске при посещении веб-страниц, а также настроить параметры сохранения данных файлов. В области Журналможно очистить журнал, а также настроить время, в течение которого будут храниться ссылки. В журнале сохраняются ссылки на все страницы, посещенные вами за определенное время. С помощью кнопок Цвета, Шрифты, Языкии Оформлениеможно настроить параметры отображения страниц. Вы можете настроить цвета отображения ссылок, запретить стили, используемые на страницах, и заменить их настроенным вами стилем, и т. д.
На вкладке Безопасностьнастраиваются параметры безопасности. Если вы плохо разбираетесь в компьютерах, мы не рекомендуем вам что-либо менять на этой вкладке.
На вкладке Конфиденциальностьнастройте параметры обработки файлов cookie (рис. 6.14). Некоторые веб-узлы сохраняют данные на локальном компьютере в виде небольших текстовых файлов. Эти файлы и называют файлами cookie. С помощью данной вкладки вы сможете выбрать один из нескольких уровней защиты.
– Блокировать всеcookie. Блокировка файлов cookie для всех веб-узлов. Файлы cookie, уже имеющиеся на компьютере, не будут доступны для веб-узлов.
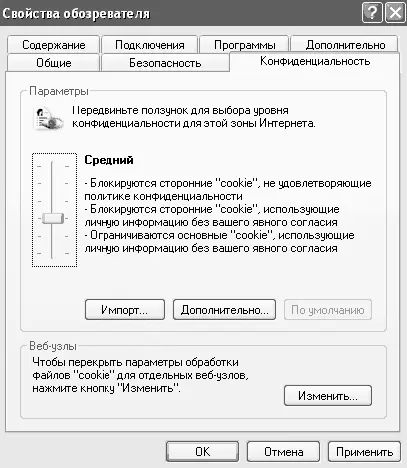
Рис. 6.14. Конфиденциальность
– Высокий.Блокировка файлов cookie для всех веб-узлов, не имеющих компактной политики (сжатых формализованных условий конфиденциальности). Блокировка всех файлов cookie для всех веб-узлов, использующих личные идентификационные данные пользователя без его явного согласия.
– Умеренно высокий.Блокировка файлов cookie для сторонних веб-узлов, не имеющих компактной политики (сжатых формализованных условий конфиденциальности). Блокировка всех файлов cookie для сторонних веб-узлов, использующих личные идентификационные данные пользователя без его явного согласия. Блокировка всех файлов cookie для просматриваемых веб-узлов, использующих личные идентификационные данные пользователя без его подразумеваемого согласия.
– Средний.Блокировка файлов cookie для сторонних веб-узлов, не имеющих компактной политики (сжатых формализованных условий конфиденциальности). Блокировка всех файлов cookie для сторонних веб-узлов, использующих личные идентификационные данные пользователя без его подразумеваемого согласия. Удаление всех файлов cookie для просматриваемых веб-узлов, использующих личные идентификационные данные пользователя без его подразумеваемого согласия, при закрытии обозревателя Internet Explorer.
– Низкий.Блокировка файлов cookie для сторонних веб-узлов, не имеющих компактной политики (сжатых формализованных условий конфиденциальности). Удаление всех файлов cookie для сторонних веб-узлов, использующих личные идентификационные данные пользователя без его подразумеваемого согласия, при закрытии обозревателя Internet Explorer.
– Принимать все cookie. Сохранение на компьютере всех файлов cookie. Файлы cookie, уже имеющиеся на компьютере, будут доступны для всех создавших их веб-узлов.
На вкладке Содержание можно настроить параметры ограничения доступа к некоторым сайтам, а также параметры автозаполнения форм и полей при посещении веб-страниц. Щелкнув на кнопке Включить в области Ограничение доступа, вы включаете систему контроля посещаемых страниц и можете ограничить доступ к сайтам, содержащим сцены насилия, ненормативную лексику, порнографию и т. д. Щелкнув на кнопке Автозаполнение, вы сможете настроить параметры автозаполнения и сохранения данных, введенных в формах на веб-страницах, и адресов страниц, а также очистить список уже сохраненных паролей и фраз.
Со вкладкой Подключение мы уже знакомы, поэтому мы не будем повторяться. На данной вкладке вы увидите список всевозможных подключений, а также сможете настроить параметры подключения.
На вкладке Программы можно выбрать программы по умолчанию для работы с почтой, группами новостей, адресной книгой и календарем, а также назначить Internet Explorer браузером по умолчанию, то есть программой, которая будет автоматически использоваться при открытии HTML-файлов и ссылок. Для этого необходимо установить флажок около пункта Проверять, является ли Internet Explorer используемым по умолчанию обозревателем (рис. 6.15).
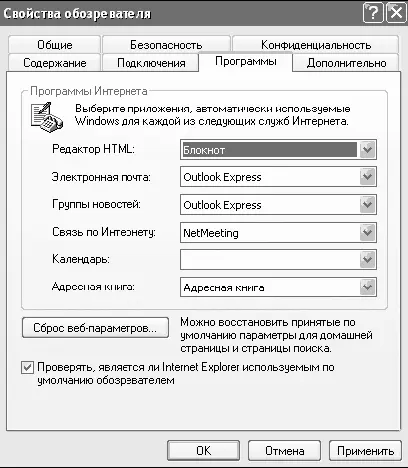
Рис. 6.15. Программы
Вкладка Дополнительнопозволяет изменить множество других настроек (рис. 6.16). Вы сможете отключить отображение картинок, анимации, звуков, видео на вебстраницах, настроить параметры подчеркивания ссылок, а также изменить другие параметры безопасности и отображения страниц.

Рис. 6.16. Дополнительно
Если вы хотите изменить размер кнопок на панели инструментов, щелкните правой клавишей мыши на панели инструментов справа от кнопок и выберите в появившемся меню пункт Настройка. Появится новое окно, в котором с помощью кнопок Добавитьи Удалитьможно выбрать кнопки, которые будут отображаться на панели инструментов. Кроме того, можно выбрать размер значков и отключить отображение текста около значков (рис. 6.17).

Рис. 6.17. Отображение панели инструментов до изменений

Рис. 6.18. Отображение панели инструментов после изменений
Как видите, панель инструментов стала намного компактнее и удобнее (рис. 6.18). Добиться такого результата довольно просто – необходимо выбрать маленькие значки, отключить отображение текста около значков и убрать лишние кнопки с панели инструментов. Для того чтобы перенести кнопки вправо от адресной строки, необходимо щелкнуть на панели инструментов и выбрать пункт Закрепить панели инструментов,после чего щелкнуть левой клавишей мыши на прерывистой вертикальной черте перед кнопками и, не отпуская левую клавишу мыши, перетащить панель кнопок вправо от адресной строки. После этого необходимо снова закрепить панели инструментов.
Читать дальшеИнтервал:
Закладка: