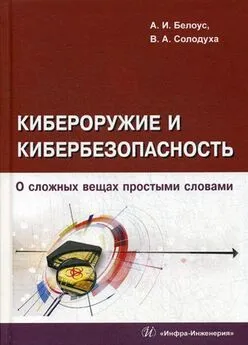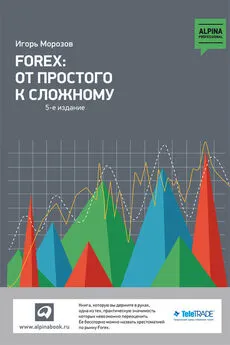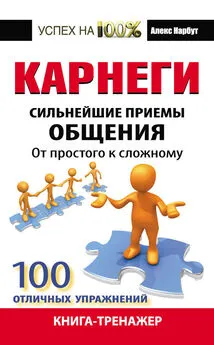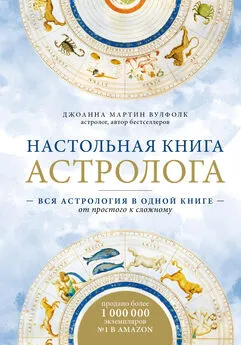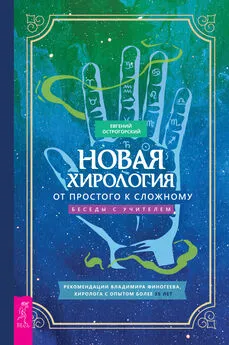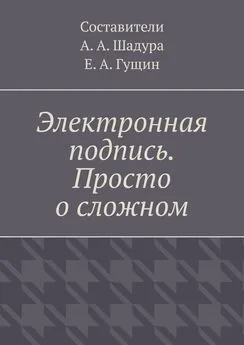Антон Белоусов - Windows XP. От простого к сложному
- Название:Windows XP. От простого к сложному
- Автор:
- Жанр:
- Издательство:046ebc0b-b024-102a-94d5-07de47c81719
- Год:2006
- Город:СПб.:
- ISBN:5-469-01411-8
- Рейтинг:
- Избранное:Добавить в избранное
-
Отзывы:
-
Ваша оценка:
Антон Белоусов - Windows XP. От простого к сложному краткое содержание
Книга написана для начинающих пользователей. Она поможет разобраться с процессом установки и настройки операционной системы Windows XP. Содержание книги разделено на главы так, чтобы читатель смог совершенствовать свои знания шаг за шагом, начиная с установки операционной системы и заканчивая тонкими настройками Windows XP.
Windows XP. От простого к сложному - читать онлайн бесплатно полную версию (весь текст целиком)
Интервал:
Закладка:
– никогда не отвечайте по адресам, указанным в «мусорной почте», – ваш ответ только подтвердит, что ваш электронный адрес действующий;
– по той же причине никогда не пользуйтесь предложениями исключить ваш адрес из списков рассылки – это уловка для простаков;
– не указывайте на своей персональной странице свой адрес «для связи и отзывов»; если вам действительно необходимо знать, что думают ваши посетители, установите «Гостевую книгу».
Для борьбы со спамом можно использовать различные программы, о которых мы поговорим в главе 9. Если же вы получаете почту через веб-интерфейс вашей почтовой службы, то на сайте зачастую уже установлены различные фильтры против спама, и большая его часть сразу попадает в сомнительную почту. Поэтому если у вас не получается самим защититься от спама, используйте веб-интерфейсы почтовых служб. Однако в данном случае вам придется просматривать все рекламные баннеры, появляющиеся при работе с почтой. Вот и попробуйте решить, что для вас лучше: получать спам или смотреть рекламные баннеры, но иметь защиту от нежелательных писем.
Глава 7
Установка оборудования и программ
В данной главе вы научитесь устанавливать новые программы, а также подключать к компьютеру различные устройства и устанавливать для них драйверы. Кроме того, вы научитесь обновлять драйверы для уже установленного оборудования.
Установка нового оборудования
В данном разделе вы научитесь подключать новое оборудование к вашему компьютеру. Мы не будем описывать процесс подключения устройства к компьютеру, так как этот процесс подробно описан в инструкции по эксплуатации. Мы рассмотрим лишь процесс установки драйверов к подключаемым устройствам. Если говорить кратко, драйвер – это программа, которая объясняет Windows, что за устройство подключено к компьютеру.
При подключении нового оборудования к работающему компьютеру в системной панели появляется значок, сообщающий об этом (рис. 7.1).

Рис. 7.1. Найдено новое оборудование
ПРИМЕЧАНИЕ
Значок появляется в случае подключения устройств по интерфейсу USB. Для других устройств может потребоваться перезагрузка компьютера, чтобы ОС Windows определила новое оборудование.
Для некоторых устройств, драйверы которых были уже включены в дистрибутив операционной системы, Windows XP самостоятельно установит драйверы, что обеспечит работоспособность подключенного устройства. Если у вас есть новые версии драйверов (на диске, входящем в комплект поставки), рекомендуется заменить ими стандартные драйвера Windows, что позволит стабилизировать работу устройства и устранить возможные сбои в ней.
Установка модема
Если для выхода в Интернет вы собираетесь использовать обычный модем, то метод, описанный ниже, поможет вам подключить его и настроить для работы в Интернете.
Сначала необходимо подключить модем к компьютеру, для этого следует обратиться к инструкции по установке модема. После подключения модема можно действовать двумя способами.
Сразу же после подключения модема вставьте диск, идущий в комплекте с устройством, и установите драйверы, следуя инструкциям программы установки. После этого перезагрузите компьютер. Ваш модем готов к работе.
Если по какой-либо причине не сработал первый вариант или же у вас нет установочного диска с драйверами, но есть драйверы где-то на компьютере, описанный далее способ поможет их установить.
1. После подключения модема перезагрузите компьютер. После перезагрузки появится окно с предложением установить драйверы для данного устройства (рис. 7.2).
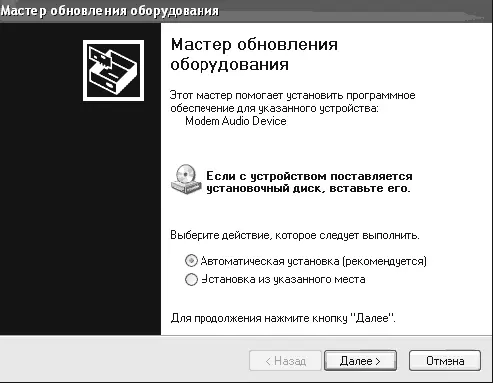
Рис. 7.2. Мастер установки оборудования
2. Рекомендуется всегда выбирать пункт Установка из указанного места, так как при автоматической установке Windows зачастую не может корректно установить драйверы для устройства. Щелкните на кнопке Далее.
3. В появившемся окне выберите пункт Выполнить поиск наиболее подходящего драйвера в указанных местах и установите флажок рядом с пунктом Поиск на сменных носителях в том случае, если драйверы находятся на дискете или компакт-диске (рис. 7.3). Если же драйверы находятся в какой-либо папке, отметьте флажком пункт Включить следующее место поиска и укажите месторасположение папки, в которой находятся драйверы. Щелкните на кнопке Далее, Windows установит все необходимые драйверы.
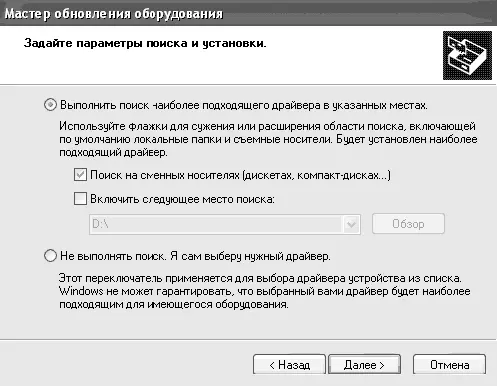
Рис. 7.3. Установка драйверов
4. Если же ОС Windows не смогла установить драйверы автоматически (а это часто бывает в случаях, если драйвер не имеет цифровой подписи), придется выбрать драйвер для модема вручную. Для этого необходимо выбрать пункт Не выполнять поиск. Я сам выберу нужный драйвери щелкнуть на кнопке Далее. В появившемся окне щелкните на кнопке Установить сдиска (рис. 7.4).
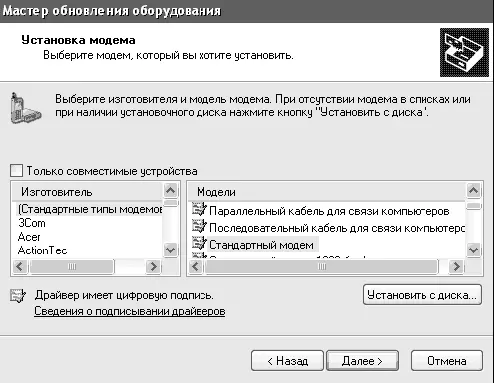
Рис. 7.4. Установка с диска
Откроется новое окно, в котором нужно щелкнуть на кнопке Обзор и указать месторасположение драйверов. Найдите файлы с расширением. inf. Очень часто файл с драйверов называется oemsetup.inf, поэтому если вы не знаете точного расположения драйвера на диске, то с помощью поиска можно попробовать найти данный файл или же просто найти все файлы формата INF и выбрать из них подходящий. После выбора файла щелкните на кнопке Открыть и в открывшемся окне щелкните на кнопке ОК.
5. После этого появится список совместимых устройств. Если там присутствует ваш модем, щелкните на кнопке Далее (рис. 7.5). Если ваш модем отсутствует в списке, попробуйте указать другой файл с драйверами устройства.
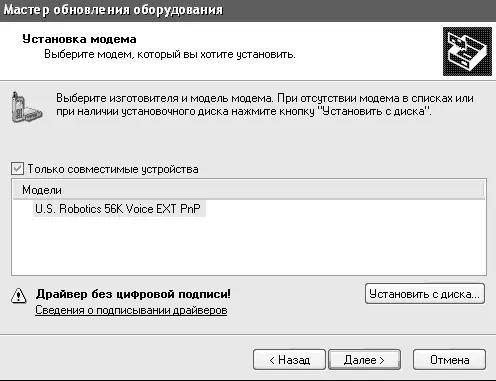
Рис. 7.5. Подтверждение выбора драйвера
6. После щелчка на кнопке Далее начнется процесс установки драйверов для данного устройства. В процессе установки может появиться окно, предупреждающее о том, что у данного драйвера нет цифровой подписи, то есть оно не тестировалось на совместимость с Windows XP (рис. 7.6).
Однако не стоит пугаться, так как практически всегда это предупреждение ложно и драйвер прекрасно будет работать под Windows XP. Поэтому необходимо выбрать пункт Все равно продолжить и подождать завершения процесса установки.
Читать дальшеИнтервал:
Закладка: