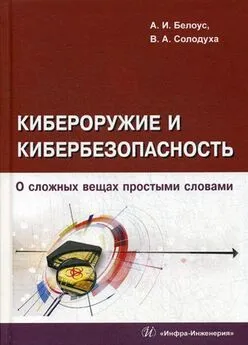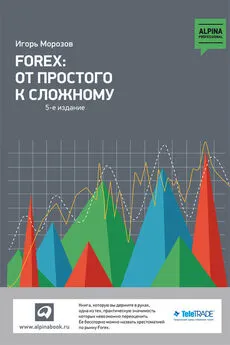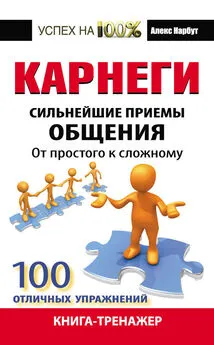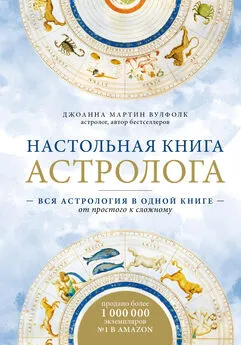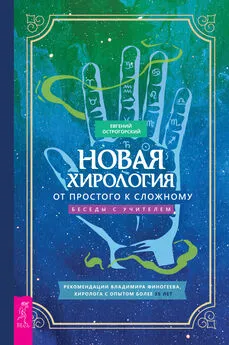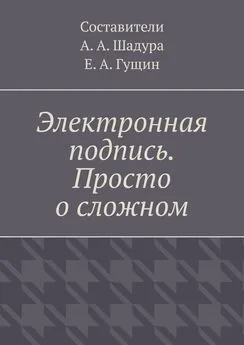Антон Белоусов - Windows XP. От простого к сложному
- Название:Windows XP. От простого к сложному
- Автор:
- Жанр:
- Издательство:046ebc0b-b024-102a-94d5-07de47c81719
- Год:2006
- Город:СПб.:
- ISBN:5-469-01411-8
- Рейтинг:
- Избранное:Добавить в избранное
-
Отзывы:
-
Ваша оценка:
Антон Белоусов - Windows XP. От простого к сложному краткое содержание
Книга написана для начинающих пользователей. Она поможет разобраться с процессом установки и настройки операционной системы Windows XP. Содержание книги разделено на главы так, чтобы читатель смог совершенствовать свои знания шаг за шагом, начиная с установки операционной системы и заканчивая тонкими настройками Windows XP.
Windows XP. От простого к сложному - читать онлайн бесплатно полную версию (весь текст целиком)
Интервал:
Закладка:
В окне на рис. 7.21 показана система, в которой уже установлен второй пакет обновлений.
Если Service Pack 2 у вас не установлен, его нужно установить. Вы можете загрузить его из Интернета. Для того чтобы загрузить пакет обновлений из Интернета, необходимо зайти на страницу www.microsoft.comи с помощью поля Поиск найти нужный дистрибутив.
1. Для установки пакета обновлений выполните двойной щелчок левой клавишей мыши на нем или подведите к нему мышь и нажмите клавишу Enter. После этого начнется извлечение файлов из архива. В зависимости от мощности вашего компьютера это может занять от одной до десяти минут.
2. После завершения процесса извлечения файлов запустится Мастер установки Service Pack 2 для Windows XP. Для предотвращения возможных проблем при установке пакета обновлений рекомендуется закрыть все запущенные программы и все лишние окна.
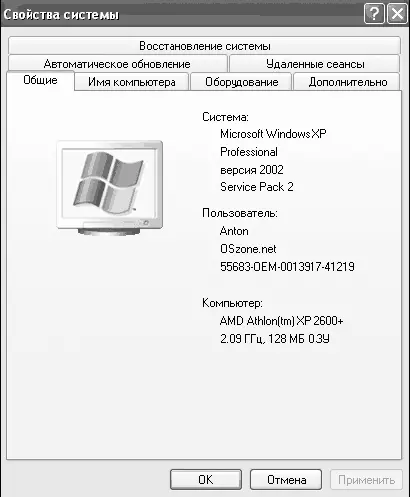
Рис. 7.21. Service Pack2 установлен
3. Для продолжения установки щелкните на кнопке Далее. Откроется окно, в котором вам будет предложено принять условия лицензионного соглашения (рис. 7.22).

Рис. 7.22. Принятие лицензионного соглашения
4. Так как мы хотим установить второй пакет обновлений, щелкните левой клавишей мыши на пункте Принимаю для того, чтобы принять лицензионное соглашение. В противном случае процесс установки прекратится и пакет обновлений не будет установлен. Затем щелкните на кнопке Далее.
5. Появится следующее окно, в котором будет предложено заархивировать системные файлы для возможности их восстановления в случае отмены установки второго пакета обновлений (рис. 7.23).
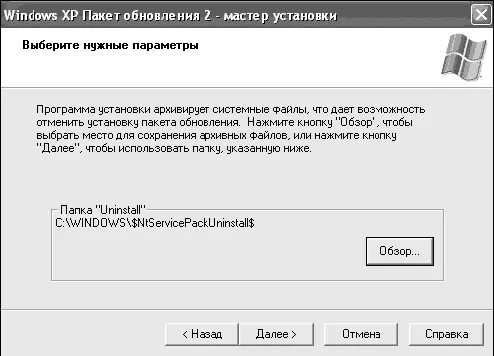
Рис. 7.23. Архивация системных файлов
Если вы хотите самостоятельно указать месторасположение архивируемых системных файлов, щелкните на кнопке Обзор и выберите необходимую папку, после чего щелкните на кнопке ОК. Для продолжения установки необходимо щелкнуть на кнопке Далее. Начнется проверка свободного места и, в случае если свободного места для установки пакета обновления достаточно, установка продолжится.
6. Сначала начнется процесс архивирования системных файлов в папку, которую вы указали несколько шагов назад, а также создания контрольной точки восстановления на случай сбоя при установке пакета обновления. После успешного архивирования файлов и создания контрольной точки восстановления начнется сам процесс установки новых системных файлов, находящихся во втором пакете обновлений для операционной системы Windows XP. Этот процесс довольно долгий, поэтому приготовьтесь к тому, что вам придется подождать от 5 до 30 минут. Процесс установки не требует вашего участия.
7. После окончания процесса установки обновлений откроется окно с сообщением об этом и предложением перезагрузить компьютер. Для перезагрузки компьютера необходимо щелкнуть на кнопке Готово. Если же вы по каким-либо причинам хотите отложить перезагрузку, установите флажок рядом с пунктом Отложить перезагрузку (рис. 7.24).
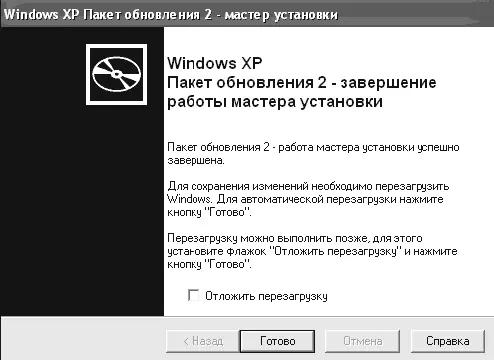
Рис. 7.24. Завершение установки второго пакета обновлений
СОВЕТ
Категорически не рекомендуется откладывать перезагрузку после установки второго пакета обновлений – возможно появление ошибок при работе обновленной операционной системы.
8. После перезагрузки вы заметите, что перед появлением экрана приветствия, на котором необходимо выбрать пользователя и ввести пароль, появится окно с предложением выбрать один из двух вариантов защиты компьютера. Это новая функция, появившаяся во втором пакете обновлений (рис. 7.25).
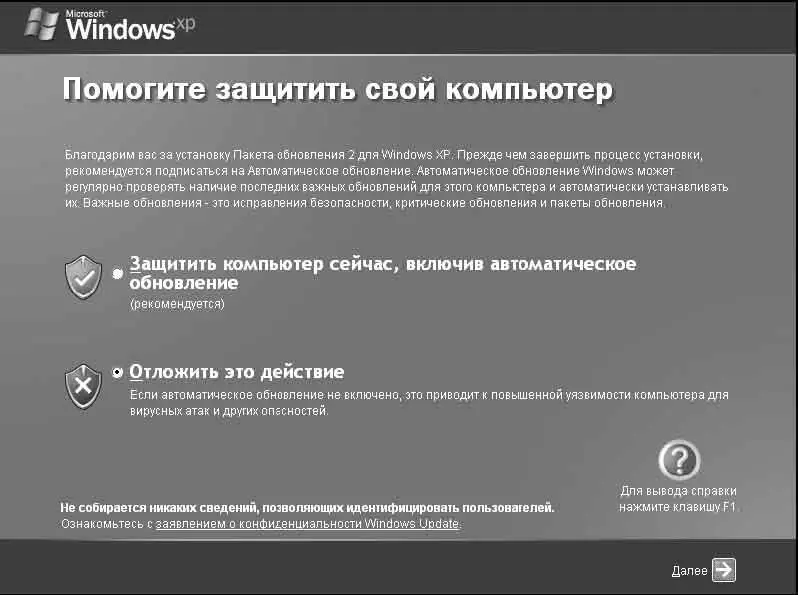
Рис. 7.25. Защита компьютера
Процесс настройки параметров защиты мы подробно рассмотрим чуть позже, поэтому сейчас выберите пункт Отложить это действие и щелкните на кнопке Далее.
После загрузки операционной системы снова откроется окно (но уже другое, с более детальными настройками) с предложением защитить ваш компьютер. Но по уже названной причине пропустите и этот шаг и закройте данное окно (рис. 7.26).
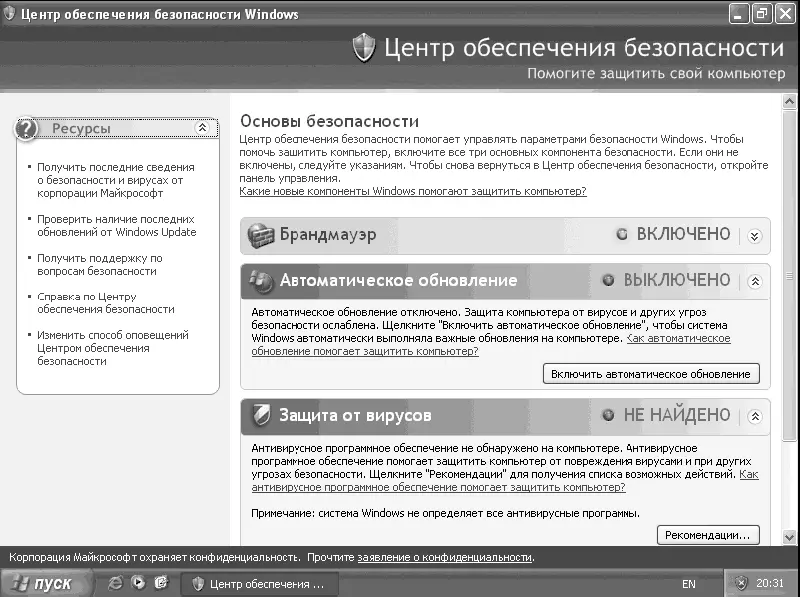
Рис. 7.26. Детальные параметры защиты
Кроме того, теперь при каждой загрузке и отключенной защите в системной панели будет располагаться значок с изображением красного щита, сообщающий об отключенной защите компьютера и низкой безопасности. Но мы не будем обращать на него внимания, так как обеспечим безопасность компьютера средствами сторонних более функциональных программ.
ПРИМЕЧАНИЕ
После установки второго пакета обновлений может потребоваться повторная активация вашей операционной системы, о чем сообщит появившийся в системной панели значок с двумя ключами (рис. 7.27). Процесс активации рассмотрен в главе 3.
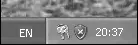
Рис. 7.27. Требование активации системы
Если вы зайдете в меню Пуск и выберете Панель управления,то обнаружите, что после установки второго пакета обновлений там появилось три новых значка (рис. 7.28).

Рис. 7.28. Новые значки в панели управления
Кроме того, в SP2 значительно переделан брандмауэр, в который добавлено множество функций (рис. 7.29). Теперь стандартный брандмауэр Windows XP может заменить такие популярные продукты как ZoneAlarm, Outpost Firewall, Norton Personal Firewall и другие. Для настройки данной программы требуется серьезное знание сетевых технологий, поэтому мы не будем концентрировать на ней свое внимание. Так как мы решили не настраивать брандмауэр и использовать альтернативный продукт, лучше его отключить, чтобы избежать проблем с доступом по сети и при работе в Интернете.
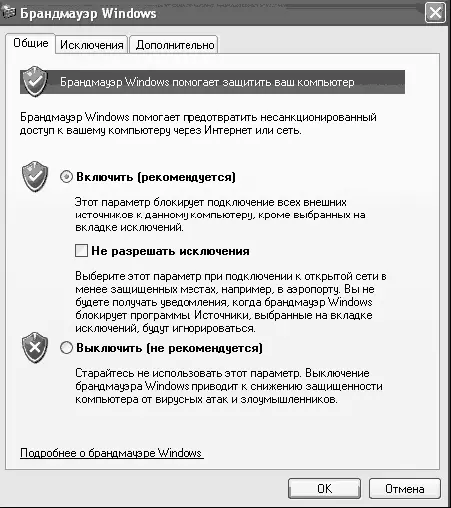
Рис. 7.29. Главное окно брандмауэра
Третьим глобальным (пожалуй, самым значимым) разделом является Центр обеспечения безопасности,который позволяет настроить параметры брандмауэра, автоматического обновления и свойств обозревателя (рис. 7.30).
Читать дальшеИнтервал:
Закладка: