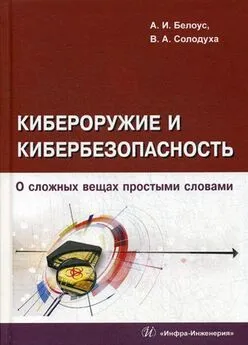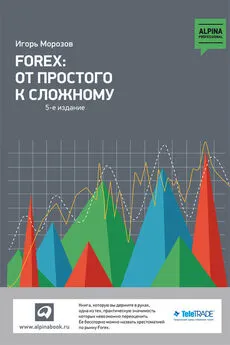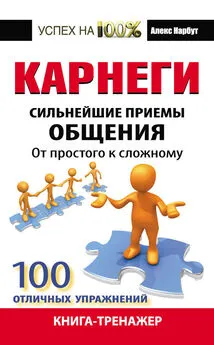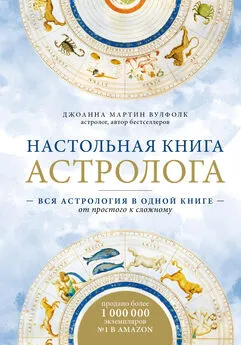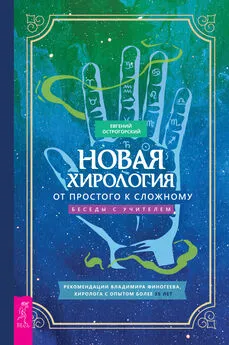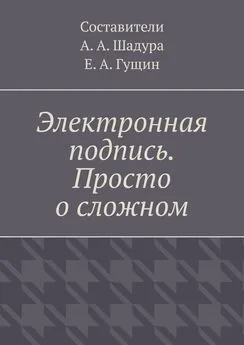Антон Белоусов - Windows XP. От простого к сложному
- Название:Windows XP. От простого к сложному
- Автор:
- Жанр:
- Издательство:046ebc0b-b024-102a-94d5-07de47c81719
- Год:2006
- Город:СПб.:
- ISBN:5-469-01411-8
- Рейтинг:
- Избранное:Добавить в избранное
-
Отзывы:
-
Ваша оценка:
Антон Белоусов - Windows XP. От простого к сложному краткое содержание
Книга написана для начинающих пользователей. Она поможет разобраться с процессом установки и настройки операционной системы Windows XP. Содержание книги разделено на главы так, чтобы читатель смог совершенствовать свои знания шаг за шагом, начиная с установки операционной системы и заканчивая тонкими настройками Windows XP.
Windows XP. От простого к сложному - читать онлайн бесплатно полную версию (весь текст целиком)
Интервал:
Закладка:
Установка программ с компакт-диска
В первой части этой главы мы научились устанавливать драйверы для различных устройств, которые обеспечивают взаимодействие этих устройств и операционной системы. А теперь рассмотрим процесс установки различных программ или игр с жесткого диска и компакт-дисков.
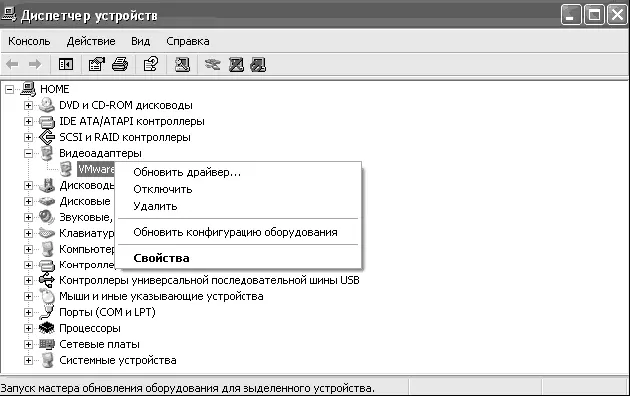
Рис. 7.10. Обновить драйвер
Если программа распространяется на компакт-диске, она обычно имеет функцию автозагрузки, которая сразу запускает программу установки. Вставьте компакт-диск в CD-привод и подождите несколько секунд до появления окна автозагрузки (рис. 7.11).
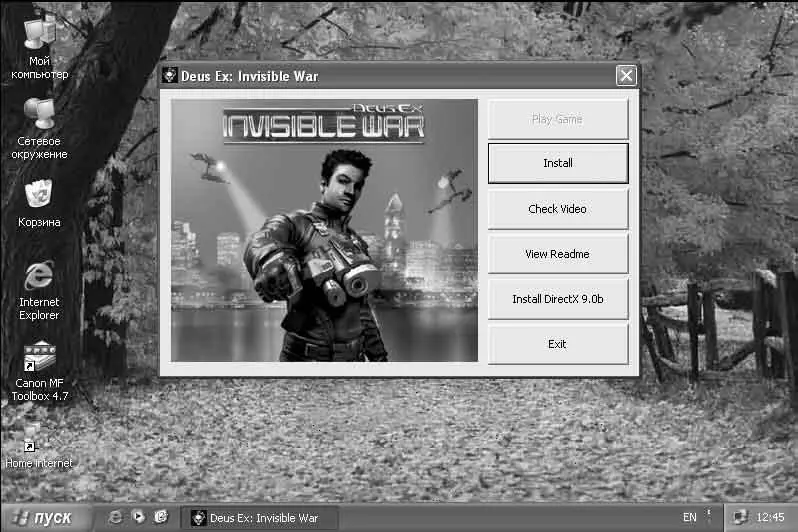
Рис. 7.11. Автозагрузка диска
Как видите, с помощью автозагрузки диска значительно проще ориентироваться в процессе установки игры/программы, так как здесь присутствует кнопка Install. Однако не на каждом диске имеется автозагрузка. Если ее нет, перед вами появится Проводник Windows, который отобразит содержание вставленного диска. Если же не появилось окно автозапуска или Проводник Windows, можно самостоятельно вызвать окно автозапуска, если оно имеется. Для этого откройте папку Мой компьютер, щелкните правой клавишей мыши на значке компакт-диска и выберите пункт Автозапуск (рис. 7.12).
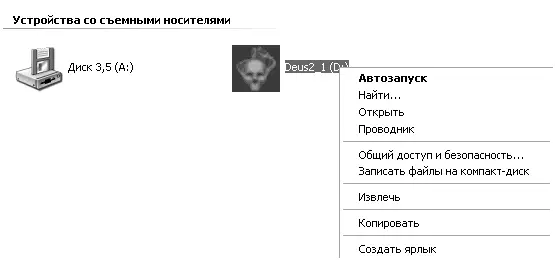
Рис. 7.12. Автозапуск диска
Если же и это не помогло, выберите пункт Открыть. Перед вами появится содержимое диска. Найдите файл autorun.inf, который отвечает за автозапуск диска, нажмите на нем правой клавишей мыши и выберите пункт Открыть (рис. 7.13).
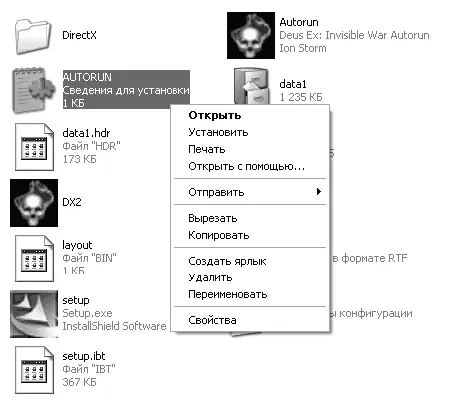
Рис. 7.13. Открытие файла autorun.inf
Откроется окно программы Блокнот, в котором будет находиться содержимое открытого нами файла. Структура файла будет следующая:
[autorun]
open=autorun.exe
icon=autorun.exe,0
Строка open отвечает за файл, который открывается при автозапуске диска. То есть в нашем случае после того, как вы вставили диск, должен запуститься файл autorun.exe. Если же этого не происходит, запустите данный файл вручную. Установка программы после появления окна автозагрузки не должна вызвать проблемы, так как все кнопки и шаги обычно сопровождаются подробными комментариями.
Установка программ с жесткого диска
Из Интернета можно загрузить бесплатные программы или платные программы для ознакомления. Для этого существует множество специализированных каталогов программ. Обычно все загружаемые файлы будут иметь вид название_файла. ехе или название_файла.21'р. Если вы загрузили исполняемый файл, то для установки данной программы нужно всего лишь запустить этот файл. Появится окно установки программы, которое поможет вам ее установить (рис. 7.14).
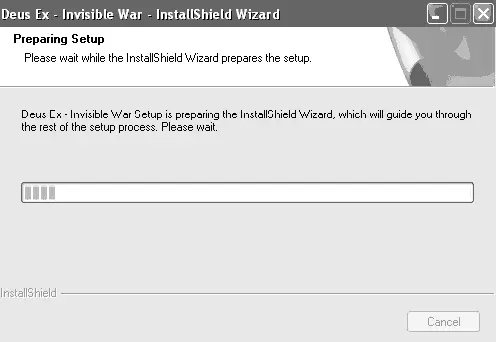
Рис. 7.14. Установка программы
Если вы загрузили файл с расширением. zip, то перед установкой программы необходимо извлечь все файлы из загруженного архива в какую-нибудь папку. Для этого выполните двойной щелчок на имени файла, после чего перед вами появится содержимое открываемого архива. Для извлечения всех файлов щелкните в левой части окна на кнопке Извлечь все файлы. Перед вами появится мастер извлечения файлов, с помощью которого нужно выбрать ту папку, куда будут извлечены файлы из архива (рис. 7.15).
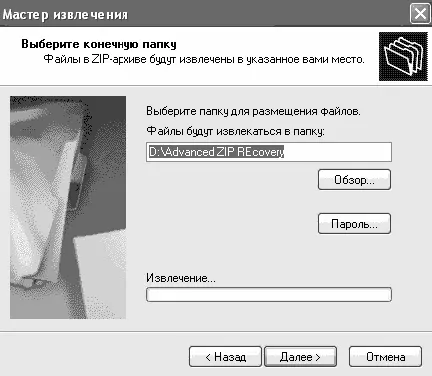
Рис. 7.15. Извлечение файлов
Внутри архива могут располагаться файлы для установки программы. В этом случае в архиве будут файлы и папки, а для установки программы после разар-хивирования следует запустить файл setup.exe (рис. 7.16).
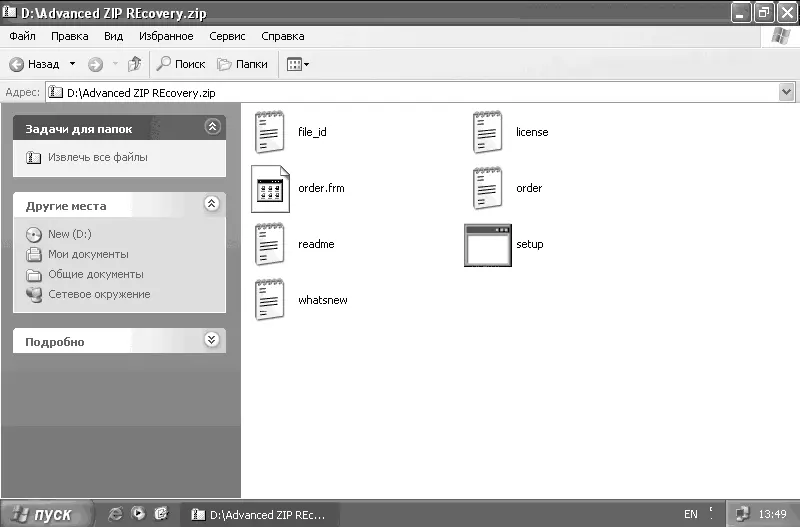
Рис. 7.16. Файлы для установки программы
В архиве может располагаться программа, которую не нужно будет устанавливать. Для запуска такой программы обычно нужно запускать файл вида имя_про-граммы. ехе (рис. 7.17).
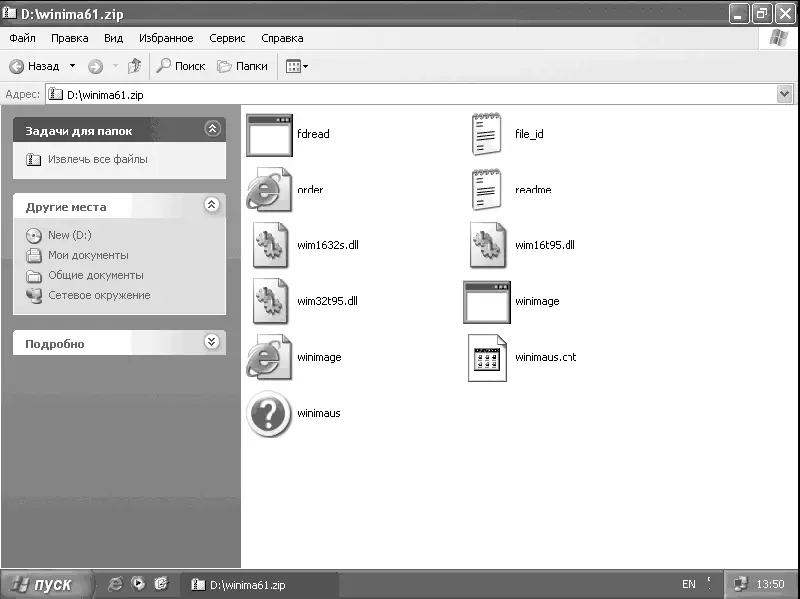
Рис. 7.17. Файлы программы
Бывает, что в архиве находится только один файл, который нужно запустить для установки программы после разархивирования файлов (рис. 7.18).
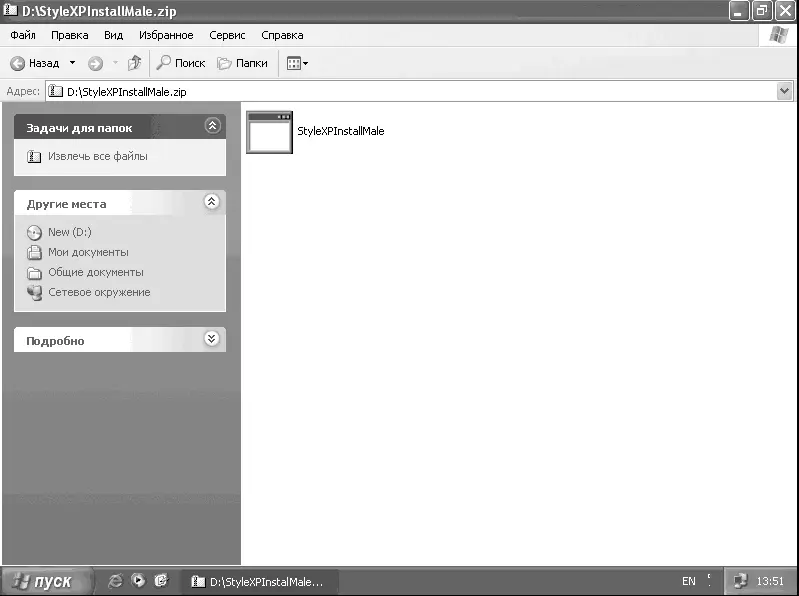
Рис. 7.18. Установочный файл программы
После установки программ вы сможете запустить их из списка в меню Пуск/Все программы. Некоторые программы после установки добавляют ярлыки на Рабочий стол для быстрого запуска.
Удаление ненужных программ
Ранее мы с вами узнали, как устанавливать программы, но теперь нам нужно понять, как их удалять. Со временем некоторые программы становятся ненужными. Для удаления таких программ откройте Пуск/Настройка/Панель управления/Установка и удаление программ (рис. 7.19).
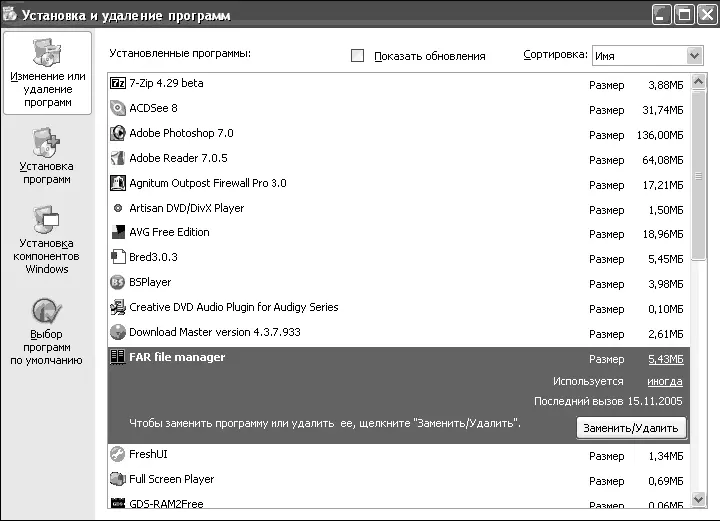
Рис. 7.19. Список установленных программ
Перед вами появится список всех установленных на компьютере программ. Для удаления программы нужно выбрать ее в списке с помощью левой клавиши мыши и щелкнуть на кнопке Заменить/Удалить. Появится мастер, который поможет удалить выбранную программу.
Установка SP2
А теперь рассмотрим процесс установки Service Pack 2 (сокращенно SP2) для Windows XP. Service pack – это пакет, в который вошли обновления, вышедшие с момента выпуска операционной системы Windows XP до момента выхода самого пакета обновлений.
Если вы купили диск с операционной системой Windows XP недавно, то он, скорее всего, уже содержит второй пакет обновлений. Как понять, установлен в операционной системе второй пакет обновлений или нет? Для этого необходимо щелкнуть правой клавишей мыши на Рабочем столе на папке Мой компьютер и выбрать пункт Свойства. Откроется окно с информацией о системе. Если в разделе Система последняя строчка будет содержать фразу Service Pack 2, это значит, что пакет обновлений у вас установлен (рис. 7.20).
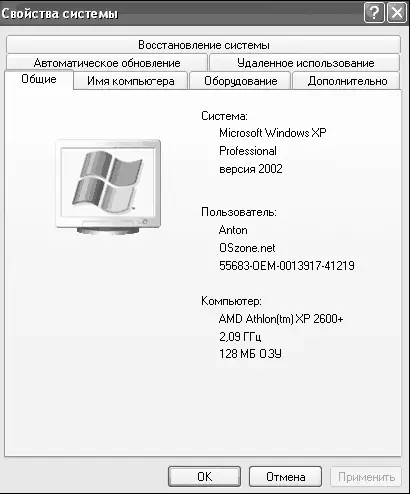
Рис. 7.20. Service Pack2 не установлен
Читать дальшеИнтервал:
Закладка: