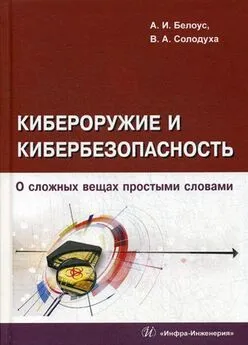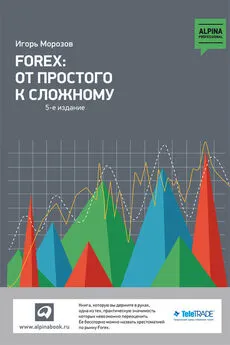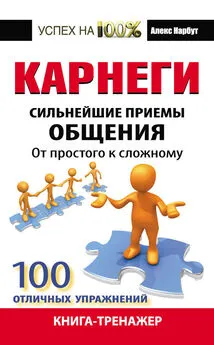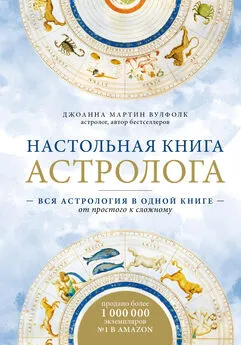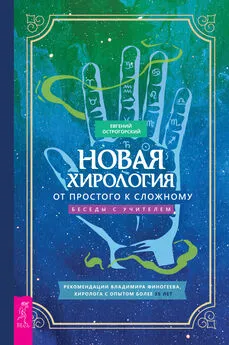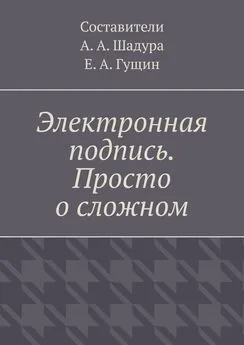Антон Белоусов - Windows XP. От простого к сложному
- Название:Windows XP. От простого к сложному
- Автор:
- Жанр:
- Издательство:046ebc0b-b024-102a-94d5-07de47c81719
- Год:2006
- Город:СПб.:
- ISBN:5-469-01411-8
- Рейтинг:
- Избранное:Добавить в избранное
-
Отзывы:
-
Ваша оценка:
Антон Белоусов - Windows XP. От простого к сложному краткое содержание
Книга написана для начинающих пользователей. Она поможет разобраться с процессом установки и настройки операционной системы Windows XP. Содержание книги разделено на главы так, чтобы читатель смог совершенствовать свои знания шаг за шагом, начиная с установки операционной системы и заканчивая тонкими настройками Windows XP.
Windows XP. От простого к сложному - читать онлайн бесплатно полную версию (весь текст целиком)
Интервал:
Закладка:
Поздравляем, мы закончили процесс установки драйверов для вашего модема. Как видите, намного проще устанавливать драйверы, используя первый способ, но он подходит только в том случае, если у вас есть диск с драйверами, поставляемый вместе с модемом. Если же диска нет или возникли проблемы при использовании первого способа, выберите второй способ, который хоть и долгий, но зато всегда помогает установить драйверы для любого устройства.
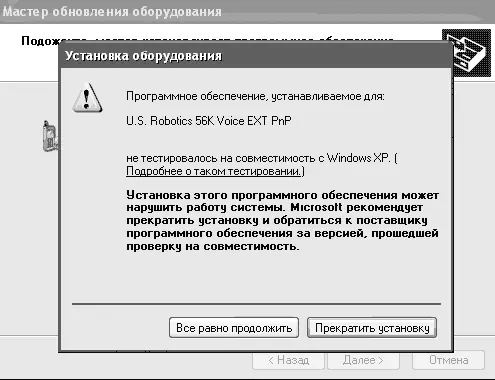
Рис. 7.6. Драйвер не имеет цифровой подписи
Для настройки модема выберите Панель управления/Телефон и модем,перейдите на вкладку Модемы,выберите в списке свой модем и щелкните на кнопке Свойства. Впоявившемся окне перейдите на вкладку Модем:вы увидите несколько настроек для вашего модема (рис. 7.7).
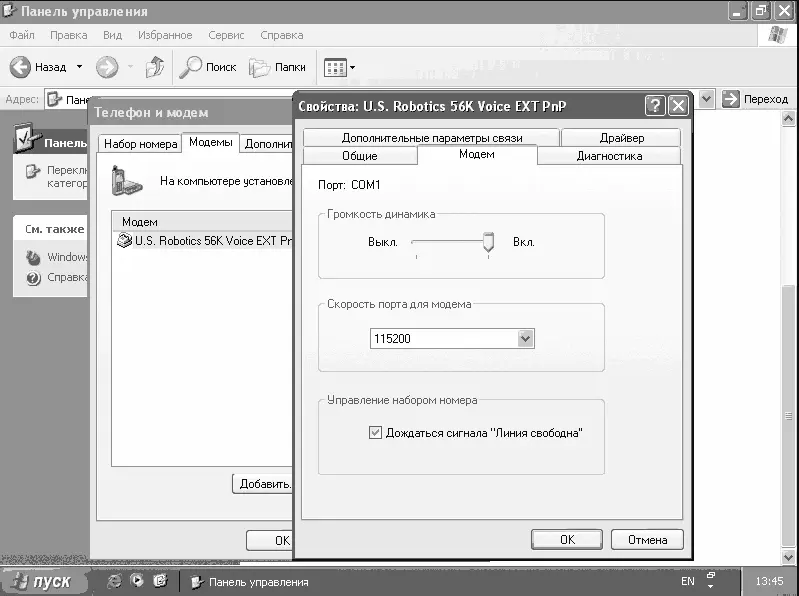
Рис. 7.7. Настройки модема
С помощью ползунка можно включать/выключать динамик модема, то есть отключать и включать звуки, которые издает модем при наборе номера и подключении к удаленному компьютеру. Можно настроить максимальную скорость работы вашего модема. Так как мы используем обычный модем, то из раскрывающегося меню выберите пункт 57600. Кроме того, не забудьте отметить флажком пункт Дождаться сигнала «Линия свободна» для того, чтобы модем начинал набирать номер только при свободной телефонной линии.
Установка принтера
Сегодня практически в каждом доме, где есть компьютер, используется принтер. Современные принтеры подключаются через USB, то есть операционная система обнаруживает их сразу после подключения к компьютеру. Старые принтеры подключаются через LPT и определяются только после перезагрузки компьютера.
Перед подключением принтера к компьютеру необходимо установить программное обеспечение с диска, поставляемого в комплекте (рис. 7.8).
1. После установки всех драйверов необходимо перезагрузить компьютер, а затем выбрать Пуск/Панель управления/Принтеры. Если в правой части окна нет вашего принтера, выберите в левой части пункт Установка принтера.
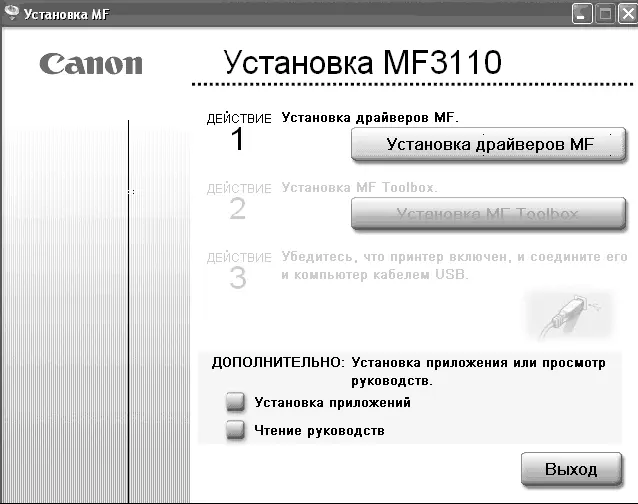
Рис. 7.8. Установка драйверов
2. Перед вами появится мастер установки принтеров, с помощью которого вы сможете установить принтер. Так как драйверы вы уже установили, в окне выбора типа устанавливаемого принтера нужно выбрать пункт Локальный принтер и отметить флажком пункт Автоматическое определение и установка принтера Plug and Play, после чего дождаться окончания копирования файлов (рис. 7.9).
3. Если не получилось автоматически установить драйверы, попробуйте сделать это вручную. Для этого в окне выбора типа устанавливаемого принтера нужно выбрать пункт Локальный принтер и сбросить флажок около пункта Автоматическое определение и установка принтера Plug and Play. После этого необходимо выбрать интерфейс подключения принтера и закончить установку.
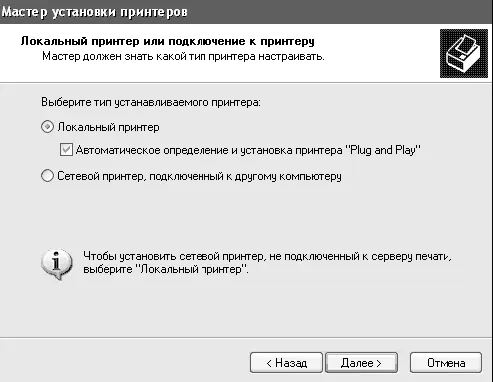
Рис. 7.9. Выбор типа принтера
Если вы все сделали правильно, в списке принтеров появится значок вашего принтера.
Установка сканера
В наши дни сканеры есть у многих владельцев компьютеров. С помощью этого устройства можно сканировать фотографии, документы и т. д. При сканировании документ или фотография сохраняются на компьютере в виде графического файла. Таким образом, с помощью сканера можно создать электронную версию имеющихся у вас фотографий. Кроме того, с помощью сторонних программ можно распознать отсканированный текст. Это значит, что с помощью сканера можно оцифровать текстовый документ.
Процесс установки сканера напоминает процесс установки принтера и других устройств. Однако при установке сканера кроме драйверов необходимо дополнительно устанавливать программы, которые позволят работать с этим устройством.
Существуют сканеры, которые подключаются к компьютеру через интерфейс SCSI. При таком подключении вы вставляете в компьютер карточку, а уже к ней подключаете сканер. При этом сначала необходимо установить драйверы для SCSI-карты, а уже потом для сканера.
После установки сканера перезагрузите компьютер и выберите Пуск/Панель управления/Сканеры и камеры. Если вы все сделали правильно, вы увидите там значок вашего сканера.
Мы рассмотрели лишь установку основных устройств. Остальные устройства устанавливаются точно так же. Устройства, подключаемые по USB, определяются сразу, причем Windows XP часто устанавливает для них драйверы автоматически. Устройства, подключаемые с помощью остальных интерфейсов, определяются только после перезагрузки компьютера.
Установка программного обеспечения
В этом разделе рассмотрим установку необходимых программ и драйверов для нового оборудования.
Установка новых драйверов для оборудования
Периодически производители устройств выпускают новые версии драйверов, в которых исправляют всевозможные ошибки, найденные в предыдущих версиях, а также зачастую увеличивают производительность и стабильность работы данного устройства. Поэтому рекомендуется хотя бы раз в месяц посещать официальные сайты производителей оборудования в поисках новых версий драйверов для ваших устройств. Это поможет добиться максимальной производительности и стабильности в работе компьютера. Для того чтобы обновить драйверы для конкретного устройства, выполните следующие действия.
1. Щелкните правой клавишей мыши на папке Мой компьютер на Рабочем столе и выберите пункт Свойства.
2. На вкладке Оборудование щелкните на кнопке Диспетчер устройств, перед вами появится окно со списком установленного в системе оборудования.
3. Выберите нужное устройство и щелкните правой кнопкой мыши на нем, после чего выберите пункт Обновить драйвер (рис. 7.10).
4. Windows не сможет автоматически установить драйвер, поэтому необходимо выбрать пункт Установка из указанного места и вручную указать месторасположение драйвера подобно тому, как это было сделано при установке модема.
5. Если же вы загрузили с сайта производителя или из других источников самораспаковывающийся архив (файл с расширением ехе), то для обновления драйвера устройства необходимо запустить этот файл и следовать появляющимся на экране инструкциям. После установки обновленных драйверов устройств необходимо перезагрузить компьютер.
Читать дальшеИнтервал:
Закладка: