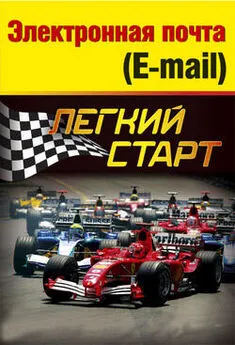Алексей Гладкий - Электронная почта (e-mail). Легкий старт
- Название:Электронная почта (e-mail). Легкий старт
- Автор:
- Жанр:
- Издательство:неизвестно
- Год:неизвестен
- ISBN:нет данных
- Рейтинг:
- Избранное:Добавить в избранное
-
Отзывы:
-
Ваша оценка:
Алексей Гладкий - Электронная почта (e-mail). Легкий старт краткое содержание
Кроме этого, электронная почта получила широкое распространение и на бытовом уровне — многие пользователи домашних компьютеров уже не представляют, как можно обойтись без электронной почты.
Изучив эту книгу, даже неопытные пользователи компьютера смогут быстро и качественно освоить все необходимые приемы и методы работы с электронной корреспонденцией — от регистрации на почтовом сервере и настройки почтового ящика до отправки анонимных почтовых сообщений и ведения деловой переписки.
Электронная почта (e-mail). Легкий старт - читать онлайн бесплатно ознакомительный отрывок
Интервал:
Закладка:
Если установлен флажок Отправлять рисунки вместе с сообщениями, то в почтовое сообщение будут вставлены прилагаемые к нему рисунки. В противном случае будет вставлена только указатель либо ссылка на рисунок.
Если установлен флажок Отступ текста сообщения при ответе, то при создании ответного сообщения текст исходного сообщения будет выделен путем отступа от левого края. При сброшенном данном флажке весь текст ответного сообщения, включая исходное сообщение, будет выровнен одинаково по левому краю.
Параметр Автоматический перенос текста на… знаков при отправкедоступен только в том случае, когда в поле Кодировка текста, которое находится в выделенной области Формат сообщения MIME, установлено значение Нет. Значение данного параметра определяет длину строки в символах, при достижении которой текст почтового сообщения автоматически переносится на следующую строку. По умолчанию данному параметру установлено значение 76; оптимальное значение данного параметра – 72.
Если на вкладке Отправка сообщенийнажать кнопку Настройка обычного текста, то на экране откроется окно, которое представлено на рис. 2.7.

Рис. 2.7. Настройка текстового формата
В верхней части данного окна расположена выделенная область Формат сообщения. Изменять значения параметров данной выделенной области начинающим пользователям не рекомендуется.
Параметр Автоматический перенос текста на… знаков при отправкеработает таким же образом, как и аналогичный параметр в окне настройки HTML-формата.
С помощью параметра Отступ исходного текста на… знаков при ответе и пересылкеосуществляется выбор символа, которым будет помечена каждая строка (а точнее – начало каждой строки) исходного текста в ответном (пересылаемом) сообщении.
Выполненные в окнах Настройка HTMLи Настройка обычного текстаизменения вступают в силу после нажатия в данных окнах кнопок ОК, а затем – кнопки ОКлибо Применитьна вкладке Отправка сообщений. При нажатии кнопки Отменаосуществляется выход из данных окон без сохранения выполненных изменений.
Создание сообщения
На вкладке Создание сообщенияосуществляется настройка параметров, которые используются при создании нового почтового сообщения.
В верхней части окна в выделенной области Шрифт нового сообщениянаходятся информационные поля Почтаи Новости. В этих полях отображаются образцы текста в соответствии с настроенными параметрами шрифта отдельно для нового почтового сообщения и для новостей (такое начертание текста будет использоваться по умолчанию).
Для перехода в режим настройки параметров шрифта предназначены кнопки Настройка шрифта, расположенные справа от полей Почтаи Новости. В окне настройки параметров шрифта, открываемом при нажатии на любую из этих кнопок, выбирается требуемый шрифт ( Arial, Times New Romanи т. д.), начертание шрифта ( курсив, жирныйи др.), указывается его размер, цвет и т. д. В этом же окне в поле Образецдемонстрируется пример того, как будет выглядеть текст при установленных в данный момент настройках.
В программе реализована возможность создания почтового сообщения на основе выбранного бланка. Это позволяет, например, деловым сообщениям придать более строгий стиль, дружеским – шутливый, любовным – фривольный, и т. д. Используемые по умолчанию бланки выбираются отдельно для почты и для новостей. Для выбора бланка нужно установить соответствующий флажок и нажать кнопку Выбрать– в результате на экране откроется окно выбора бланка, изображенное на рис. 2.8.

Рис. 2.8. Выбор бланка
В левой части данного окна содержится перечень имеющихся бланков, в правой части (поле Просмотр) – показывается образец бланка, на котором установлен курсор в левой части. Например, на рис. 2.8 курсором выделен бланк Привет малыш, и его образец демонстрируется в поле Просмотр.
Чтобы выбрать бланк, необходимо выделить его в списке курсором и нажать кнопку ОК. При необходимости содержимое бланка можно изменить – для того нужно установить на него курсор и нажать кнопку Изменить. В результате выбранный бланк будет открыт в отдельном окне Word, где и выполняются необходимые действия по редактированию бланка.
Если среди бланков, предложенных в окне Выберите бланк, подходящего бланка не оказалось, можно создать его самостоятельно. Для этого нужно воспользоваться кнопкой Создать– при нажатии на нее на экране открывается окно Мастера создания бланков, с помощью которого в пошаговом режиме создается новый бланк. Подробное описание процесса создания бланка приводить нет необходимости, поскольку, во-первых, процесс этот достаточно прост и понятен, а во-вторых – каждый этап процесса сопровождается соответствующими подсказками и рекомендациями.
При необходимости в окне Выберите бланкможно указать любой путь к файлу требуемого бланка.
В режим работы Мастера создания бланков можно войти также непосредственно с вкладки Создание сообщения– для этого предназначена кнопка Создать. С помощью кнопки Загрузитьможно загрузить требуемый бланк из Интернета.
Подписи
В программе Outlook Express предусмотрена возможность добавления в отправляемые почтовые сообщения настроенных ранее подписей. Если данная функциональность используется, то в каждое отправляемое сообщение будет добавлен текст, например, Искренне Ваш Иванов А.А., или С уважением, Иванов А.А., или С пожеланием дальнейших успехов Иванов А.А., и т. п. Очевидно, что это очень удобно, особенно когда приходится отправлять много электронной корреспонденции.
Все необходимые действия по настройке подписей к отправляемым почтовым сообщениям выполняются в окне настройки параметров программы на вкладке Подписи. Содержимое данной вкладки показано на рис. 2.9.
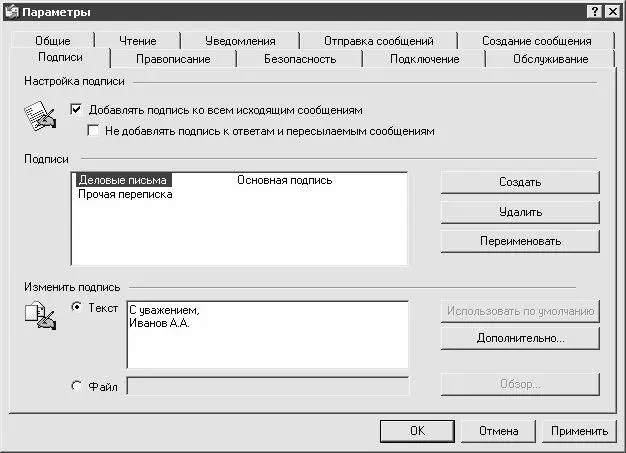
Рис. 2.9. Настройка подписей
Для создания новой подписи следует воспользоваться кнопкой Создать.
ПРИМЕЧАНИЕ
При первом открытии данной вкладки в ней не будет ни одной подписи, а из всех параметров будет доступна только копка Создать.
При нажатии на кнопку Создатьв поле Подписисформируется новая позиция, которой по умолчанию будет присвоено имя Подпись #1. Курсор при этом автоматически переместится в нижнюю часть окна в поле Текст(по умолчанию переключатель Изменить подписьустановлен в положение Текст). В этом поле с клавиатуры вводится текст подписи (см. рис. 2.9), который впоследствии будет вставляться в исходящие сообщения.
Читать дальшеИнтервал:
Закладка: