Алексей Гладкий - Как быстро восстановить потерянные компьютерные данные. Подробное руководство по спасению информации
- Название:Как быстро восстановить потерянные компьютерные данные. Подробное руководство по спасению информации
- Автор:
- Жанр:
- Издательство:неизвестно
- Год:неизвестен
- ISBN:нет данных
- Рейтинг:
- Избранное:Добавить в избранное
-
Отзывы:
-
Ваша оценка:
Алексей Гладкий - Как быстро восстановить потерянные компьютерные данные. Подробное руководство по спасению информации краткое содержание
Современный человек уже не может представить свою жизнь без компьютера. С каждым днем растет количество информации, которую мы доверяем своему электронному другу.
Однако не стоит забывать, что никто не может стопроцентно гарантировать сохранность имеющихся в компьютере данных. Причин, по которым они могут быть утеряны или испорчены, существует великое множество: беспечность и ошибочные действия пользователей, аппаратные сбои, внезапное отключение электричества, деятельность вредоносных программ, нестабильная работа операционной системы, и т. д.
После утраты данных многие впадают в отчаяние, полагая, что восстановить их нереально. Однако это далеко не так, более того – как показывает практика, в большинстве случаев восстановить потерянную информацию можно. Самое главное – не паниковать: одной из наиболее распространенных ошибок является то, что пользователи, обнаружив потерю или порчу данных, начинают совершать массу необдуманных действий, лишь усугубляя тем самым и без того непростую ситуацию.
Как быстро восстановить потерянные компьютерные данные. Подробное руководство по спасению информации - читать онлайн бесплатно ознакомительный отрывок
Интервал:
Закладка:
Рис. 6.14. Настройка программы, вкладка Интеграция
На данной вкладке в поле Ассоциироватьпредставлен перечень расширений файлов, поддерживаемых программой. Путем установки соответствующих флажков в данном поле нужно отметить те файлы, которые должны ассоциироваться с программой UltraISO. По умолчанию в списке помечены три позиции: iso, iszи bin. Чтобы быстро установить все флажки, нажмите расположенную справа кнопку Выделить все. Для того чтобы быстро снять все флажки, нажмите кнопку Снять выделение.
В поле Программа для просмотраможно указать путь к исполняемому файлу программы, которая будет использоваться для просмотра файлов. Для этого нужно нажать расположенную справа кнопку выбора, затем в открывшемся окне выделить требуемый файл и нажать кнопку Открытьили клавишу Enter.
В нижней части данной вкладки находится флажок Интегрировать UltraISO в контекстное меню. Если он установлен, то в контекстном меню проводника Windows будет присутствовать программная группа UltraISO(рис. 6.15).

Рис. 6.15. Программная папка в контекстном меню
Отметим, что эта программная папка будет отображаться только в том случае, когда контекстное меню вызвано на файле, формат которого поддерживается программой (например, файл формата iso). В программе реализована возможность сжатия файлов. Настройка параметров сжатия осуществляется на вкладке Сжатие, содержимое которой показано на рис. 6.16.

Рис. 6.16. Настройка параметров сжатия
На данной вкладке в поле Метод сжатияиз раскрывающегося списка выбирается метод сжатия файлов. Возможные варианты:
• Без сжатия(выбирается в случае, когда сжатие файлов не требуется);
• Скоростной;
• Быстрый;
• Обычное(данный метод сжатия предлагается использовать по умолчанию;
• Хорошее;
• Отличное;
• Максимальное.
От выбранного метода сжатия зависит его качество, скорость, степень сжатия, а также некоторые иные характеристики.
Возможности программы предусматривают автоматическое разбиение полученного тома на несколько более мелких составных частей (то есть создание сложного тома). Это бывает необходимо, например, для этого, чтобы том большого объема сохранить на нескольких разных носителях ограниченного объема (в частности, объект объемом 2,1 Гб можно будет записать на три CD-диска объемом по 700 Мб каждый). Для этого на вкладке Сжатиеследует установить флажок Разбить на части (байты), и в расположенном справа раскрывающемся списке выбрать подходящий размер составных частей тома.
В поле Формат имени томаиз раскрывающегося списка можно выбрать формат имени, в соответствии с которым программа автоматически сформирует имя тома и его составных элементов.
При необходимости вы можете защитить сжатые объекты паролем с целью предотвращения несанкционированного или неквалифицированного к ним доступа. Для этого в области Защита паролемследует установить флажок Шифрование. Сразу после этого на экране отобразится окно, в котором с клавиатуры нужно будет ввести пароль. Отметим, что это нужно будет сделать дважды, с целью исключения ошибки при вводе.
При установленном данном флажке становится доступным расположенный ниже раскрывающийся список, в котором выбирается способ шифрования (по умолчанию предлагается вариант AES128). Вы можете в любое время сменить установленный ранее пароль – для этого нужно нажать кнопку Установить пароль, и в открывшемся окне дважды ввести новый пароль.
Все настройки вступают в силе после нажатия кнопки ОКили клавиши Enter. C помощью кнопки Отменаосуществляется выход из данного режима без сохранения выполненных изменений.
Как мы уже отмечали выше, в программе UltraISO реализованы широкие функциональные возможности по работе с файлами образов дисков. В данном разделе мы рассмотрим наиболее востребованные функции программы.
6.2.3. Создание ISO-файлов
Процесс создания ISO-файлов средствами программы прост и понятен даже не самым опытным пользователям. Вначале нужно в нижней части окна (там, где отображается проводник с содержимым выбранного диска) щелчком мыши выделить объект, который необходимо включить в ISO-файл. После этого в инструментальной панели проводника следует нажать кнопку Добавить(напомним, что название кнопки отображается в виде всплывающей подсказки при подведении к ней указателя мыши). В результате программа выдаст запрос на подтверждение данной операции (рис. 6.17).

Рис. 6.17. Запрос на подтверждение добавления объектов в ISO-файл
После нажатия в данном окне кнопки Дав верхней части окна слева отобразится содержимое выбранного каталога, которое необходимо включить в ISO-файл, а справа будет показано содержимое текущей папки, на которой установлен курсор. Подобным образом следует подготовить для включения в ISO-файл все необходимые объекты. Когда их перечень будет сформирован, нужно выполнить команду главного меню Файл → Сохранить, которая вызывается также нажатием комбинации клавиш Ctrl+S, либо нажать соответствующую кнопку инструментальной панели. В результате на экране откроется окно, в котором по обычным правилам Windows нужно будет указать путь доля сохранения и имя ISO-файла. По умолчанию в качестве имени предлагается дата и время создания файла. Например, если файл был создан 20 апреля 2009 года в 15 часов 20 минут 45 секунд, то предложенное по умолчанию имя будет выглядеть следующим образом: 20090420_152045.iso.
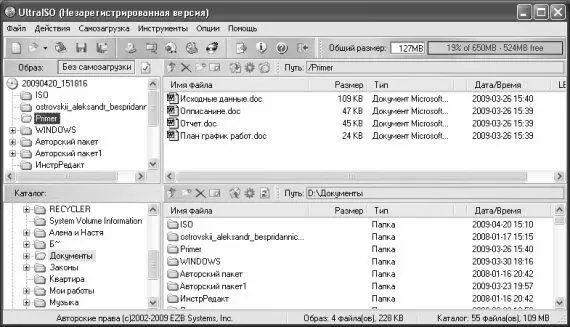
После нажатия в данном окне кнопки Сохранитьна экране отобразится окно, в котором будет показываться информация о ходе создания файла (рис. 6.18).

Рис. 6.19. Процесс создания ISO-файла
В данном окне при необходимости вы можете досрочно прекратить процесс создания файла, нажав кнопку Стоп. При этом программа выдаст дополнительный запрос на подтверждение этого действия.
Читать дальшеИнтервал:
Закладка:










