Алексей Гладкий - Как быстро восстановить потерянные компьютерные данные. Подробное руководство по спасению информации
- Название:Как быстро восстановить потерянные компьютерные данные. Подробное руководство по спасению информации
- Автор:
- Жанр:
- Издательство:неизвестно
- Год:неизвестен
- ISBN:нет данных
- Рейтинг:
- Избранное:Добавить в избранное
-
Отзывы:
-
Ваша оценка:
Алексей Гладкий - Как быстро восстановить потерянные компьютерные данные. Подробное руководство по спасению информации краткое содержание
Современный человек уже не может представить свою жизнь без компьютера. С каждым днем растет количество информации, которую мы доверяем своему электронному другу.
Однако не стоит забывать, что никто не может стопроцентно гарантировать сохранность имеющихся в компьютере данных. Причин, по которым они могут быть утеряны или испорчены, существует великое множество: беспечность и ошибочные действия пользователей, аппаратные сбои, внезапное отключение электричества, деятельность вредоносных программ, нестабильная работа операционной системы, и т. д.
После утраты данных многие впадают в отчаяние, полагая, что восстановить их нереально. Однако это далеко не так, более того – как показывает практика, в большинстве случаев восстановить потерянную информацию можно. Самое главное – не паниковать: одной из наиболее распространенных ошибок является то, что пользователи, обнаружив потерю или порчу данных, начинают совершать массу необдуманных действий, лишь усугубляя тем самым и без того непростую ситуацию.
Как быстро восстановить потерянные компьютерные данные. Подробное руководство по спасению информации - читать онлайн бесплатно ознакомительный отрывок
Интервал:
Закладка:
6.2.4. Редактирование ISO-файлов
Как мы уже отмечали ранее, возможности программы предусматривают внесение изменений в ISO-файлы. В частности, вы можете добавлять в них новые объекты либо удалять имеющиеся, а также переименовывать ISO-файлы. Добавление объектов в ISO-файл осуществляется аналогичным образом: для этого нужно выделить объект в нижней части окна и нажать в инструментальной панели кнопку Добавить, после чего подтвердить добавление. Последующее сохранение изменений выполняется с помощью команды главного меню Файл → Сохранить.
Удаление объектов из ISO-файла осуществляется следующим образом. Если вы удаляете объект из левой части окна, то нужно выделить его щелчком мыши, нажать правую кнопку мыши и в открывшемся контекстном меню выбрать команду Удалить. Если же объект находится в правой части окна, то для его удаления можно использовать как команду контекстного меню, так и соответствующую кнопку инструментальной панели.
Вы можете сохранить изменения, произведенные в ISO-файле под другим именем. Для этого используйте команду главного меню Файл → Сохранить какили кнопку Сохранить как, расположенную в панели инструментов.
6.2.5. Извлечение содержимого ISO-файлов
Чтобы извлечь содержимое ISO-файла, необходимо вначале открыть его. Для этого предназначена команда главного меню Файл → Открыть, вызываемая также нажатием комбинации клавиш Ctrl+O. При активизации данной команды на экране открывается окно, в котором нужно щелчком мыши выбрать требуемый ISO-файл и нажать кнопку Открыть.
В результате выполненных действий содержимое ISO-файла отобразится в верхней части окна. Далее нужно выполнить команду главного меню Действия → Извлечьлибо нажать клавишу F4. При этом на экране откроется окно Обзор папок(рис. 6.20).
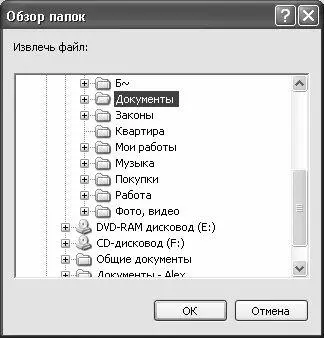
Рис. 6.20. Выбор папки для извлечения содержимого ISO-файла
В данном окне следует щелчком мыши выделить папку, в которую должно быть выполнено извлечение, и нажать кнопку ОКлибо клавишу Enter. При этом программа выдаст дополнительный запрос на подтверждение операции извлечения. Информация о ходе извлечения будет демонстрироваться в автоматически открывшемся информационном окне (рис. 6.21).

Рис. 6.21. Информация о ходе извлечения
При необходимости вы можете досрочно прекратить извлечение содержимого ISO-файла – для этого нажмите в данном окне кнопку Стоп.
6.2.6. Создание образа жесткого диска
Чтобы создать образ жесткого диска, нужно выполнить команду главного меню Самозагрузка → Создать образ жесткого диска. При активизации данной команды на экране отобразится окно, которое показано на рис. 6.22.

Рис. 6.22. Создание образа жесткого диска
В данном окне в поле Disk Driveиз раскрывающегося списка, содержащего перечень используемых жестких дисков, нужно выбрать тот диск, образ которого необходимо создать. Если на данном компьютере используется лишь один жесткий диск, то, соответственно, в списке будет присутствовать лишь одна позиция. Для каждого жесткого диска отображается перечень его разделов, а также объем.
В поле Сохранить какуказывается путь для сохранения и имя создаваемого файла. Если вас не устраивают предложенные по умолчанию параметры – нажмите расположенную справа кнопку выбора и в открывшемся окне укажите требуемый путь и имя файла, после чего нажмите Сохранить.
Процесс создания образа жесткого диска инициируется нажатием в данном окне кнопки Сделать. При этом на экране отобразится окно, которое показано на рис. 6.23.

Рис. 6.23. Информация о ходе процесса создания образа жесткого диска
В данном окне демонстрируется динамически изменяющаяся информация о ходе процесса. Здесь показано имя создаваемого файла образа, процент выполнения на данный момент, а также количество времени, прошедшего с начала процесса и оставшегося до его завершения.
Следует отметить, что создание образа жесткого диска может занять немало времени. Поэтому в программе реализована возможность досрочного прекращения данного процесса: для этого нужно нажать кнопку Стоп, после чего утвердительно ответить на появившийся запрос системы.
Чтобы записать файл образа жесткого диска на внешний носитель (например, на компакт-диск), необходимо выполнить команду главного меню Самозагрузка → Записать образ жесткого диска. При активизации данной команды на экране отображается окно настройки параметров записи, которое показано на рис. 6.24.
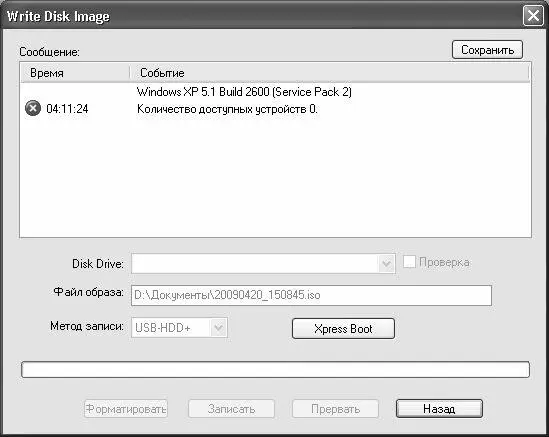
Рис. 6.24. Запись образа жесткого диска
В данном окне следует указать требуемые параметры и нажать кнопку Записать. В процессе записи программа автоматически ведет лог-файл, содержащий все сведения о данном процессе. Содержимое этого файла отображается в верхней части окна, и при необходимости вы можете сохранить его в отдельном месте. Для этого нужно нажать кнопку Сохранить, после чего в открывшемся окне указать путь для сохранения и имя файла отчета.
6.2.7. Сжатие и шифрование ISO-файлов
Как мы уже отмечали ранее, возможности программы предусматривают сжатие ISO-файлов с целью уменьшения их объема. Сжатым ISO-файлам присваивается формат isz. Чтобы выполнить сжатие файла образа, нужно выполнить команду главного меню Инструменты → Сжать ISO– в результате на экране откроется окно, которое показано на рис. 6.25.

Рис. 6.25. Настройка параметров сжатия
В данном окне осуществляется настройка параметров сжатия. Вначале в поле Конвертируемый файлнеобходимо указать путь к файлу, который необходимо конвертировать в isz-формат. Для этого нужно нажать расположенную справа кнопку выбора, затем в открывшемся окне щелчком мыши выделить требуемый файл и нажать кнопку Открытьили клавишу Enter.
После этого в поле Каталог выходауказывается папка, в которую необходимо поместить полученный isz-файл. Для этого нужно нажать кнопку выбора, затем в открывшемся окне Обзор папокщелчком мыши указать требуемый каталог и нажать кнопку ОК. Отметим, что если установлен флажок Использовать текущий каталог, расположенный над данным полем, то его значение сформируется автоматически: в данном случае isz-файл будет сохранен в тот же каталог, в котором находился и исходный iso-файл.
Читать дальшеИнтервал:
Закладка:










