Алексей Гладкий - Как быстро восстановить потерянные компьютерные данные. Подробное руководство по спасению информации
- Название:Как быстро восстановить потерянные компьютерные данные. Подробное руководство по спасению информации
- Автор:
- Жанр:
- Издательство:неизвестно
- Год:неизвестен
- ISBN:нет данных
- Рейтинг:
- Избранное:Добавить в избранное
-
Отзывы:
-
Ваша оценка:
Алексей Гладкий - Как быстро восстановить потерянные компьютерные данные. Подробное руководство по спасению информации краткое содержание
Современный человек уже не может представить свою жизнь без компьютера. С каждым днем растет количество информации, которую мы доверяем своему электронному другу.
Однако не стоит забывать, что никто не может стопроцентно гарантировать сохранность имеющихся в компьютере данных. Причин, по которым они могут быть утеряны или испорчены, существует великое множество: беспечность и ошибочные действия пользователей, аппаратные сбои, внезапное отключение электричества, деятельность вредоносных программ, нестабильная работа операционной системы, и т. д.
После утраты данных многие впадают в отчаяние, полагая, что восстановить их нереально. Однако это далеко не так, более того – как показывает практика, в большинстве случаев восстановить потерянную информацию можно. Самое главное – не паниковать: одной из наиболее распространенных ошибок является то, что пользователи, обнаружив потерю или порчу данных, начинают совершать массу необдуманных действий, лишь усугубляя тем самым и без того непростую ситуацию.
Как быстро восстановить потерянные компьютерные данные. Подробное руководство по спасению информации - читать онлайн бесплатно ознакомительный отрывок
Интервал:
Закладка:
6.3.3. Параметры настройки Handy Backup
Как и при работе со многими другими приложениями, перед началом эксплуатации Handy Backup рекомендуется просмотреть и, в случае надобности – изменить параметры настройки программы, чтобы максимально адаптировать ее к специфике использования на данном компьютере. Для перехода в данный режим предназначена команда главного меню Файл → Настройки, вызываемая также нажатием комбинации клавиш Alt+F7. При активизации данной команды на экране отображается окно, которое показано на рис. 6.29.

Рис. 6.29. Настройка программы, раздел Основные настройки
Структура этого окна представляет собой следующее: в его левой части представлен перечень разделов, а в правой отображается содержимое текущего раздела. Каждый раздел включает в себя однотипные, сходные по функциональности и назначению параметры настройки. Остановимся подробнее на некоторых из них.
В разделе Основные настройки(см. рис. 6.29) находится несколько параметров общего характера. Если установлен флажок Запускать агента при запуске Windows, то программа будет помещена в каталог автоматической загрузки и будет запускаться вместе с операционной системой.
Вы можете сделать так, что в контекстное меню операционной системы будет добавлен пункт Handy Backup – для этого нужно в разделе Основные настройкиустановить флажок Разрешить интеграцию с Windows Explorer.
В процессе работы программы (в частности – при сжатии и шифровании объектов) создаются временные файлы, для хранения которых используется временный каталог. Путь к этому каталогу указывается в области Временная папка. Вы можете для этой цели использовать временную папку операционной системы – для этого следует установить флажок Использовать временный каталог Windows.
Если в разделе Основные настройкиустановлен флажок Извлечь CD/DVD после резервного копирования, то по окончании копирования автоматически откроется привод компакт-дисков для извлечения диска. Иногда бывает полезно выполнить проверку результатов копирования на диск: для этого нужно установить флажок Извлечь CD/DVD после резервного копирования. При установленном данном флажке становится еще один параметр – Остановить проверку после первой ошибки. Если он установлен, то при обнаружении первой же ошибки проверка диска будет прекращена. Смысл данного параметра заключается в том, что иногда даже одной ошибки достаточно для того, чтобы запись была признана неудачной.
В разделе Логированиевы можете определить максимально допустимый размер лог-файла. Для это нужно установить флажок Предельный размер лог-файла, и в расположенном справа поле с клавиатуры ввести предельно допустимое значение в килобайтах. В этом же разделе можно выполнить настройку цветового оформления окна лога.
В разделе Передача данныхосуществляется настройка параметров подключения. Содержимое данного раздела показано на рис. 6.30.

Рис. 6.30. Настройка программы, раздел Передача данных
В поле Максимальное время ожидания в сетиследует указать, в течение какого времени программа должна ждать получения ответа от сети. Данный параметр выражается в секундах, по умолчанию ему присвоено значение 120. Если по истечении указанного времени подключение не произошло, то после паузы программа предпримет попытку повторного соединения. Продолжительность этой паузы указывается в поле Задержка между повторными подключениями, а количество попыток подключений – в поле Попыток повторения при сетевых ошибках. Если установлен флажок Повторять до успешного завершения, то поле Попыток повторения при сетевых ошибкахстановится недоступным для редактирования. В этом случае программа будет предпринимать попытки подключения до тех пор, пока какая-то из них не окажется успешной. Программа может информировать вас о ходе протекающих ней процессов по электронной почте. Это очень удобная функциональность: она позволит вам контролировать положение даже при отсутствии непосредственного доступа к данному компьютеру (достаточно иметь доступ к электронному почтовому ящику с любого другого места). Необходимые настройки выполняются в разделе Уведомления по E-mail, содержимое которого показано на рис. 6.31.
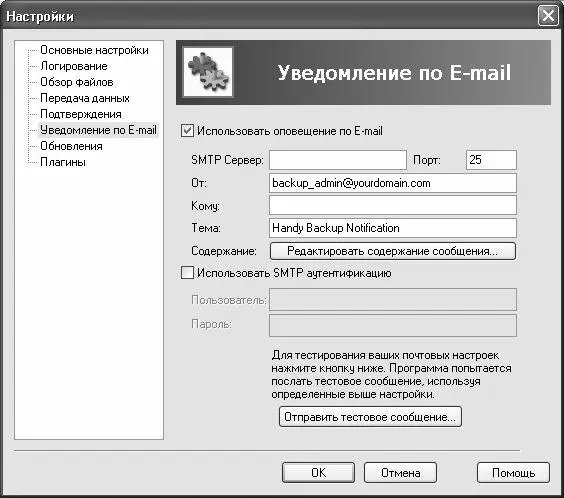
Рис. 6.31. Настройка программы, раздел Уведомления по E-mail
Вначале нужно установить флажок Использовать оповещение по E-mail —только после этого станут доступными для редактирования параметры электронной почты. В поле SMTP-Серверуказывается адрес SMTP-сервера исходящих почтовых сообщений, а в поле Порт– номер порта SMTP-сервера (в большинстве случаев здесь нужно ввести значение 25, и именно его программа предлагает использовать по умолчанию).
Если используемый вами SMTP-сервер для отправки электронных почтовых сообщений требует авторизации, то установите флажок Использовать SMTP-аутентификацию, после чего в расположенных ниже полях введите логин и пароль.
Проверить правильность выполненных настроек можно с помощью кнопки Отправить тестовое сообщение. Помните, что для этого необходимо наличие действующего подключения к Интернету.
Все выполненные настройки программы вступают в силу после нажатия в данном окне кнопки ОК. С помощью кнопки Отменаосуществляется выход из данного режима без сохранения выполненных изменений. Отметим, что в большинстве случаев настройки программы, предложенные по умолчанию, являются оптимальными.
6.3.4. Резервное копирование образа диска
Как мы уже отмечали ранее, одной из функций программы является резервное копирование образа жесткого диска. Имея образ диска, вы впоследствии сможете легко восстановить свои данные даже в случае повреждения жесткого диска.
Стоит отметить, что вся работа в программе Handy Backup представляет собой пошаговую процедуру: переход к следующему этапу возможен только после выполнения определенных действий на предыдущем этапе. Это довольно удобный механизм, позволяющий легко и быстро сделать то, что нужно, и, кроме этого, заметно облегчающий использование программы.
Чтобы создать образ жесткого диска, необходимо сформировать соответствующую задачу. Для этого нужно выполнить команду главного меню Файл → Новая задача, которая вызывается также нажатием комбинации клавиш Ctrl+N, либо нажать соответствующую кнопку инструментальной панели. При выполнении любого из указанных действий на экране откроется окно Мастера создания новой задачи, изображенное на рис. 6.32.
Читать дальшеИнтервал:
Закладка:










