Алексей Гладкий - Как быстро восстановить потерянные компьютерные данные. Подробное руководство по спасению информации
- Название:Как быстро восстановить потерянные компьютерные данные. Подробное руководство по спасению информации
- Автор:
- Жанр:
- Издательство:неизвестно
- Год:неизвестен
- ISBN:нет данных
- Рейтинг:
- Избранное:Добавить в избранное
-
Отзывы:
-
Ваша оценка:
Алексей Гладкий - Как быстро восстановить потерянные компьютерные данные. Подробное руководство по спасению информации краткое содержание
Современный человек уже не может представить свою жизнь без компьютера. С каждым днем растет количество информации, которую мы доверяем своему электронному другу.
Однако не стоит забывать, что никто не может стопроцентно гарантировать сохранность имеющихся в компьютере данных. Причин, по которым они могут быть утеряны или испорчены, существует великое множество: беспечность и ошибочные действия пользователей, аппаратные сбои, внезапное отключение электричества, деятельность вредоносных программ, нестабильная работа операционной системы, и т. д.
После утраты данных многие впадают в отчаяние, полагая, что восстановить их нереально. Однако это далеко не так, более того – как показывает практика, в большинстве случаев восстановить потерянную информацию можно. Самое главное – не паниковать: одной из наиболее распространенных ошибок является то, что пользователи, обнаружив потерю или порчу данных, начинают совершать массу необдуманных действий, лишь усугубляя тем самым и без того непростую ситуацию.
Как быстро восстановить потерянные компьютерные данные. Подробное руководство по спасению информации - читать онлайн бесплатно ознакомительный отрывок
Интервал:
Закладка:
Handy Backup позволяет создавать резервное копии любых объектов, указанных пользователем. Одним из важнейших и самых востребованных ее функций является создание образа жесткого диска, подразумевающее резервное копирование операционной системы, приложений, используемых драйверов, а также личных данных пользователя.
Возможности программы предусматривают клонирование жесткого диска. Для тех, кто не знает, что это такое – поясним: клонирование жесткого диска представляет собой его посекторное копирование, что позволяет быстро восстановить операционную систему при возникновении такой необходимости.
Программа умеет делать резервное копирование баз данных (в том числе из таблиц SQL, MS Access, Oracle, PostgreSQL, FoxPro, и др.), сохранять электронную почту, данные Lotus Notes, а также создавать резервные копии реестра Windows.
Созданные резервные копии можно упаковывать в zip-формат с целью экономии места, причем архив можно защитить паролем, чтобы предотвратить несанкционированный и неквалифицированный доступ к сохраненным данным.
Особо следует отметить возможность резервного копирования данных с использованием FTP-соединения, чем могут похвастаться далеко не все конкурирующие продукты.
6.3.2. Структура пользовательского интерфейса
После запуска программы на экране отображается ее пользовательский интерфейс, который показан на рис. 6.28.
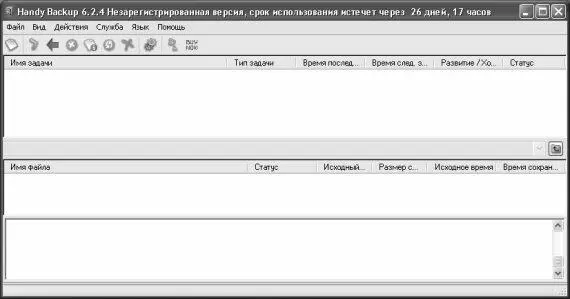
Рис. 6.28. Пользовательский интерфейс программы Handy Backup
Ключевыми элементами пользовательского интерфейса программы являются: главное меню, инструментальная панель, контекстное меню, область задач, область файлов, окно лога и строка состояния. Кратко рассмотрим каждый из перечисленных элементов.
Главное меню программы находится в привычном месте – в верхней части интерфейса. Оно включает в себя следующие пункты: Файл, Вид, Действия, Служба, Языки Помощь. В каждом пункте содержится перечень команд, предназначенных для выбора требуемого режима работы или вызова соответствующей функции программы.
Сразу под главным меню расположена инструментальная панель. Ее кнопки дополнительной функциональной нагрузки не несут, и лишь дублируют некоторые команды главного меню. Названия кнопок инструментальной панели отображаются в виде всплывающих подсказок при подведении к ним указателя мыши. Отметим, что даже в локализованной версии программы эти подсказки отображаются на английском языке, но в любом случае это не затрудняет использование кнопок: во-первых, они имеют характерный рисунок, во-вторых – даже англоязычная подсказка позволяет легко определить, для чего предназначена та или иная кнопка.
Примечание. При необходимости вы можете убрать инструментальную панель из интерфейса. Управление ее отображением осуществляется с помощью команды главного меню Вид → Панель инструментов .
Контекстное меню программы вызывается нажатием правой кнопки мыши, и его команды также дублируют некоторые команды главного меню. Содержимое контекстного меню может определяться текущим режимом работы и местом, в котором оно вызвано.
Под инструментальной панелью располагается область задач. В ней отображается перечень текущих задач. Для каждой задачи в соответствующих колонках последовательно отображается следующая информация.
• Имя задачи (присваивается пользователем на стадии постановки задачи).
• Тип задачи (возможные варианты – Резервное копирование, Восстановлениеили Синхронизация).
• Время последнего выполнения данной задачи.
• Время следующего запуска данной задачи в соответствии с установленным расписанием (если при постановке задачи для нее было настроено расписание).
• Индикатор выполнения задачи;
• Текущий статус задачи.
Отметим, что каждая задача может принимать один из перечисленных ниже статусов.
• Ожидание– данный статус присваивается задачам, ожидающим команды на выполнение.
• Резервное копирование, Восстановлениеили Синхронизация– один из этих статусов (в зависимости от типа задачи) присваивается задачам, находящимся в процессе выполнения.
• Успех– статус означает, что задача успешно выполнена.
• По расписанию– данный статус присваивается задачам, которые ожидают начала исполнения в соответствии с установленным ранее расписанием.
• Ошибка– такой статус имеют задачи, при выполнении которых по каким-то причинам возникли ошибки.
Под областью задач расположена область файлов, которая используется для управления данными, участвующими в задачах. Другими словами, пользователь имеет возможность управления файлами и папками так, как если бы они являлись задачами.
Для каждого объекта в соответствующих колонках показывается следующая информация.
• Имя файла или папки.
• Текущий статус объекта.
• Исходный размер объекта (отметим, что для папок данная информация не показывается).
• Размер сохраненного объекта.
• Время последнего редактирования файла или папки.
• Время последнего сохранения файла или папки.
Вы можете самостоятельно определить набор сведений, показываемых для объектов в области файлов. Для этого щелкните правой кнопкой мыши и в открывшемся контекстном меню отметьте требуемые позиции. Единственная информация, отключение которой невозможно – это имя объекта (соответствующая команда в контекстном меню будет заблокирована).
Под областью задач расположено окно лога. В нем отображается содержимое автоматически генерируемого лог-файла, который предоставляет информацию о ходе выполнения задачи. Отметим, что эта информация обновляется автоматически в соответствии с процессом выполнения задачи. Нажатием правой кнопки мыши в любом месте окна лога на экран вызывается контекстное меню, с помощью команд которого вы можете скопировать содержимое окна лога в буфер обмена, сохранить его в отдельном файле, полностью очистить экран лога, а также перейти в режим настройки цветового оформления шрифта и сообщений.
При необходимости вы можете убрать из интерфейса окно лога. Управление его отображением осуществляется с помощью команды главного меню Вид → Окно лога → Спрятать/Показать окно лога.
В нижней части интерфейса, под окном лога, содержится строка состояния, в которой отображается информация о текущем режиме работы. Управление отображением строки состояния осуществляется с помощью команды главного меню Вид → Строка состояния.
Читать дальшеИнтервал:
Закладка:










