Алексей Гладкий - Как быстро восстановить потерянные компьютерные данные. Подробное руководство по спасению информации
- Название:Как быстро восстановить потерянные компьютерные данные. Подробное руководство по спасению информации
- Автор:
- Жанр:
- Издательство:неизвестно
- Год:неизвестен
- ISBN:нет данных
- Рейтинг:
- Избранное:Добавить в избранное
-
Отзывы:
-
Ваша оценка:
Алексей Гладкий - Как быстро восстановить потерянные компьютерные данные. Подробное руководство по спасению информации краткое содержание
Современный человек уже не может представить свою жизнь без компьютера. С каждым днем растет количество информации, которую мы доверяем своему электронному другу.
Однако не стоит забывать, что никто не может стопроцентно гарантировать сохранность имеющихся в компьютере данных. Причин, по которым они могут быть утеряны или испорчены, существует великое множество: беспечность и ошибочные действия пользователей, аппаратные сбои, внезапное отключение электричества, деятельность вредоносных программ, нестабильная работа операционной системы, и т. д.
После утраты данных многие впадают в отчаяние, полагая, что восстановить их нереально. Однако это далеко не так, более того – как показывает практика, в большинстве случаев восстановить потерянную информацию можно. Самое главное – не паниковать: одной из наиболее распространенных ошибок является то, что пользователи, обнаружив потерю или порчу данных, начинают совершать массу необдуманных действий, лишь усугубляя тем самым и без того непростую ситуацию.
Как быстро восстановить потерянные компьютерные данные. Подробное руководство по спасению информации - читать онлайн бесплатно ознакомительный отрывок
Интервал:
Закладка:
После этого в поле Метод сжатияиз раскрывающегося списка нужно выбрать метод сжатия файлов. Возможные варианты: Без сжатия(выбирается в случае, когда сжатие файлов не требуется); Скоростной; Быстрый; Обычное(этот вариант программа предлагает по умолчанию); Хорошее; Отличное; Максимальное.
От выбранного метода сжатия зависит его качество, скорость, степень сжатия, а также некоторые иные характеристики.
В программе реализована возможность автоматического разбиения iso-файла на несколько более мелких составных частей (то есть создание сложного тома) в процессе его сжатия. Это бывает важно, например, для того, чтобы том большого объема сохранить на нескольких разных носителях ограниченного объема. Для этого следует установить флажок Разбить на части (байты), и в расположенном справа раскрывающемся списке выбрать подходящий размер составных частей тома.
В поле Формат имени томаиз раскрывающегося списка можно выбрать формат имени, в соответствии с которым программа автоматически сформирует имя тома и его составных элементов.
При необходимости вы можете защитить сжатые объекты паролем с целью предотвращения несанкционированного или неквалифицированного к ним доступа. Для этого нужно в области Защита паролемустановить флажок Шифрование. Сразу после этого на экране отобразится окно, в котором с клавиатуры нужно будет ввести пароль. Отметим, что это нужно будет сделать дважды, с целью исключения ошибки при вводе.
При установленном данном флажке становится доступным расположенный ниже раскрывающийся список, в котором выбирается способ шифрования (по умолчанию предлагается вариант AES128). Вы можете в любое время сменить установленный ранее пароль – для этого нужно нажать кнопку Установить пароль, и в открывшемся окне дважды ввести новый пароль.
В нижней части данного окна находятся флажки Создавать файл CRC-суммы. SFV)и Выключить компьютер после окончания. При установке первого из них программа автоматически создаст файл CRC-суммы, а во втором компьютер будет автоматически выключен сразу после окончания процесса сжатия.
Запуск процесса сжатия в соответствии с установленными параметрами осуществляется нажатием в данном окне кнопки Сжатие. С помощью кнопки Назадосуществляется закрытие данного окна без выполнения сжатия. В процессе сжатия на экране будет демонстрироваться динамически изменяющаяся информация о ходе данного процесса.
6.2.8. Тестирование и распаковка ISZ-файлов
Иногда бывает целесообразно выполнить тестирование полученного isz-файла на предмет обнаружения в нем возможных ошибок или некорректностей. Учтите, что поврежденный isz-файл может впоследствии не распаковаться. Чтобы выполнить данную операцию, выберите в главном меню команду Инструменты → Протестировать ISZ. При активизации данной команды на экране откроется окно, изображенное на рис. 6.26.
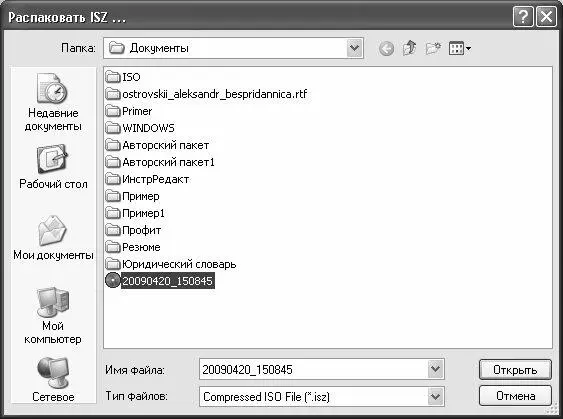
Рис. 6.26. Выбор файла для тестирования
В данном окне необходимо щелчком мыши выделить isz-файл, которые нужно протестировать, и нажать кнопку Открыть. Сразу после этого программа автоматически начнет тестирование выбранного файла. Если в нем нет никаких повреждений – на экране отобразится соответствующее информационное сообщение (рис. 6.27).

Рис. 6.27. Сообщение о завершении тестирования
Чтобы распаковать созданный ранее isz-файл, нужно в главном меню программы выполнить команду Инструменты → Распаковать ISZ. При этом на экране отобразится такое же окно, как и на рис. 6.26. В данном окне нужно щелчком мыши выделить требуемый isz-файл и нажать кнопку Открыть. В результате файл будет распакован в тот же каталог, в котором он находится. В результате будет получен iso-файл с тем же именем, что и у распакованного isz-файла.
6.3. Сохранение и восстановление данных с помощью программы резервного копирования Handy Backup
Вероятность успешного восстановления данных после их внезапной утраты намного повышается, если пользователь заранее предусмотрел возможность такой неприятности и позаботился о том, чтобы сохранить свои данные в надежном месте путем создания их резервной копии. В данном разделе мы познакомимся с программой, которая разработана и создана специально для того, чтобы создавать резервные копии данных и восстанавливать их в случае такой необходимости. Причем с ее помощью вы сможете восстановить не только отдельные файлы и папки, но и все содержимое жесткого диска. Актуальность и полезность последней функциональности трудно переоценить, если учесть тот факт, что подавляющее большинство пользователей хранят на жестком диске массу необходимой и важной информации.
Данная программа называется Handy Backup, ее разработчиком является компания «Новософт» (сайт программы – www.handybackup.ru). Программа является условно-бесплатной: ее демонстрационную версию можно скачать на сайте разработчика. К скачиванию предлагается дистрибутив объемом около 12,5 Мб.
Стоит отметить, что демонстрационная версия имеет ограничение по времени: ее можно использовать в течение 30 дней с момента инсталляции, после чего нужно либо зарегистрировать программу, либо удалить ее с компьютера.
Чтобы установить Handy Backup на компьютер, нужно запустить инсталляционный файл и далее следовать указаниям программы установки. По завершении инсталляции в меню Пускбудет создана программная группа Handy Backup, команды которой предназначены для запуска программы, вызова справочной информации, перехода на сайт программы, а также ее деинсталляции. Для удобства работы рекомендуется вывести ярлык запуска на рабочий стол.
Программа обладает понятным и наглядным пользовательским интерфейсом, а также удобным инструментарием. Немаловажным для отечественных пользователей является и тот факт, что Handy Backup поддерживает русский язык.
6.3.1. Функциональные возможности Handy Backup
Программа Handy Backup представляет собой многофункциональный продукт, предназначенный для резервного копирования и восстановления данных, а также для их синхронизации, причем данные процессы могут выполняться автоматически через определенные промежутки времени – для этого достаточно лишь выполнить соответствующие настройки. Программа успешно справляется с поставленными задачами как на отдельном компьютере, так и при работе в локальной сети.
Читать дальшеИнтервал:
Закладка:










