Алексей Гладкий - Как быстро восстановить потерянные компьютерные данные. Подробное руководство по спасению информации
- Название:Как быстро восстановить потерянные компьютерные данные. Подробное руководство по спасению информации
- Автор:
- Жанр:
- Издательство:неизвестно
- Год:неизвестен
- ISBN:нет данных
- Рейтинг:
- Избранное:Добавить в избранное
-
Отзывы:
-
Ваша оценка:
Алексей Гладкий - Как быстро восстановить потерянные компьютерные данные. Подробное руководство по спасению информации краткое содержание
Современный человек уже не может представить свою жизнь без компьютера. С каждым днем растет количество информации, которую мы доверяем своему электронному другу.
Однако не стоит забывать, что никто не может стопроцентно гарантировать сохранность имеющихся в компьютере данных. Причин, по которым они могут быть утеряны или испорчены, существует великое множество: беспечность и ошибочные действия пользователей, аппаратные сбои, внезапное отключение электричества, деятельность вредоносных программ, нестабильная работа операционной системы, и т. д.
После утраты данных многие впадают в отчаяние, полагая, что восстановить их нереально. Однако это далеко не так, более того – как показывает практика, в большинстве случаев восстановить потерянную информацию можно. Самое главное – не паниковать: одной из наиболее распространенных ошибок является то, что пользователи, обнаружив потерю или порчу данных, начинают совершать массу необдуманных действий, лишь усугубляя тем самым и без того непростую ситуацию.
Как быстро восстановить потерянные компьютерные данные. Подробное руководство по спасению информации - читать онлайн бесплатно ознакомительный отрывок
Интервал:
Закладка:

Рис. 6.49. Успешное завершение восстановления
Завершенные задачи можно удалить из списка с помощью команды контекстного меню Удалитьили соответствующей кнопки инструментальной панели. При этом программа выдаст дополнительный запрос на подтверждение операции удаления.
Таким образом, с помощью программы Handy Backup вы можете создавать образ жесткого диска и резервные копии данных, что позволит вам быстро восстановить их в случае непредвиденной потери.
При восстановлении жесткого диска необходимо учитывать следующее. Если вам необходимо восстановить определенный раздел жесткого диска – заранее убедитесь в том, что раздел с таким названием присутствует на жестком диске. Помните, что для того, чтобы после восстановления жесткого диска новые настройки вступили в силу, необходимо перезагрузить компьютер.
Глава 7. Сохранение и восстановление данных с помощью программы Acronis True Image Home
В настоящее время на рынке представлено множество самых разных продуктов, предназначенных для резервного копирования и восстановления данных, и с некоторыми из них мы уже познакомились в предыдущих главах книги. Каждая из них имеет свои достоинства и недостатки, но в целом успешно справляется с поставленными задачами.
Одним из признанных лидеров в разработке подобных продуктов является компания Acronis (www.acronis.ru). Ее многофункциональное решение Acronis True Image Home, предназначенное для резервного копирования и восстановления данных, давно завоевало популярность пользователей. Продукт обладает понятным, «дружественным» и, что немаловажно – русскоязычным интерфейсом, очевидным инструментарием, а также является простым и понятным в эксплуатации.
В этой главе мы рассмотрим основные приемы и методы работы с данной программой (на примере версии 2009 года).
7.1. Что представляет собой Acronis True Image Home?
Программа Acronis True Image Home представляет собой мощный многофункциональный продукт, который предназначен для резервного копирования и восстановления данных и позволяет гарантировать сохранность всей хранящейся в компьютере информации. Программа является условно-бесплатной, ее демонстрационную версию можно скачать на сайте разработчика по адресу www.acronis.ru. К скачиванию предлагается дистрибутив объемом примерно 87 Мб.
Демонстрационная версия программы является полнофункциональной, но ее использование возможно только в течение 15 дней с момента инсталляции. По истечении этого срока нужно либо зарегистрировать Acronis True Image Home, либо удалить программу с компьютера.
7.1.1. Установка программы и системные требования
Чтобы установить программу на компьютер, запустите инсталляционный файл и далее следуйте указаниям мастера установки. В процессе инсталляции можно выбрать вариант установки; для большинства пользователей оптимальным является вариант Обычный, который предлагается по умолчанию. На заключительной стадии инсталляции необходимо перезагрузить компьютер, о чем на экране отобразится соответствующее информационное сообщение.
После установки программы в меню Пускбудет создана программная группа Acronis. Для удобства работы рекомендуется вывести ярлык запуска на рабочий стол.
Успешная эксплуатация программы возможна при условии, что на компьютере используется процессор Pentium или выше, а также имеется не менее 128 Мб оперативной памяти. Очевидно, что подобным требованиям отвечает большинство используемых в настоящее время компьютеров. Для создания загрузочных носителей требуется наличие соответствующих устройств (дисковода или записывающего привода для компакт-дисков).
Отметим, что старые версии операционной системы Windows программой не поддерживаются – она работает лишь в среде Windows XP SP2, Windows XP SP3, Windows XP Professional x64 и Windows Vista (любых версий).
Что касается поддерживаемых файловых систем, то таковыми являются: FAT16/32, NTFS, Ext2/Ext3, ReiserFS, Linux SWAP. Если же Acronis True Image Home не поддерживает используемую на компьютере файловую систему, то будет выполнено копирование всех подряд секторов жесткого диска.
7.1.2. Описание пользовательского интерфейса
Пользовательский интерфейс программы по своему виду и структуре несколько отличается от стандартных Windows-приложений, однако наряду с этим он прост и понятен, поэтому работа с ним не вызывает никаких затруднений. После запуска программы на экране отображается ее стартовое окно, которое показано на рис. 7.1.
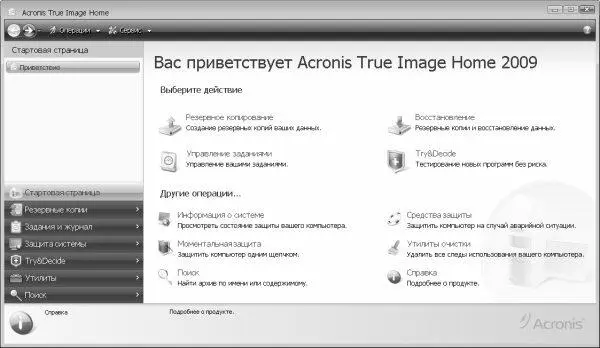
Рис. 7.1. Стартовое окно программы
Перечень разделов программы находится слева внизу окна. Он включает в себя следующие разделы: Стартовая страница, Резервные копии, Задания и журнал, Защита системы, Try&Decide, Утилитыи Поиск. При щелчке мышью на названии раздела меню в правой части окна отображается перечень соответствующих ссылок для выбора требуемого режима работы, а вверху содержится список подразделов выбранного раздела.
В верхней части окна находятся меню Операциии Сервис. Некоторые из команд, содержащихся в этих меню, имеются также в соответствующих разделах программы. Отметим, что в зависимости от текущего режима работы вверху окна могут находиться и другие меню и кнопки ( Восстановить, Удалить, и др.).
Более подробно с пользовательским интерфейсом программы мы будем знакомиться в процессе ее изучения.
Перед тем как начать работу с программой, нужно выполнить ее предварительную настройку. О том, как это делать, рассказывается в следующем разделе.
7.2. Параметры настройки Acronis True Image Home
Отметим, что предложенные по умолчанию значения параметров настройки Acronis True Image Home являются в большинстве случаев оптимальными. Однако иногда приходится изменить некоторые из них, чтобы учесть специфику использования программы на данном компьютере и адаптировать ее к своим требованиям.
Для перехода в режим настройки параметров программы предназначена команда Сервис → Параметры. При ее активизации на экране открывается окно, изображенное на рис. 7.2.
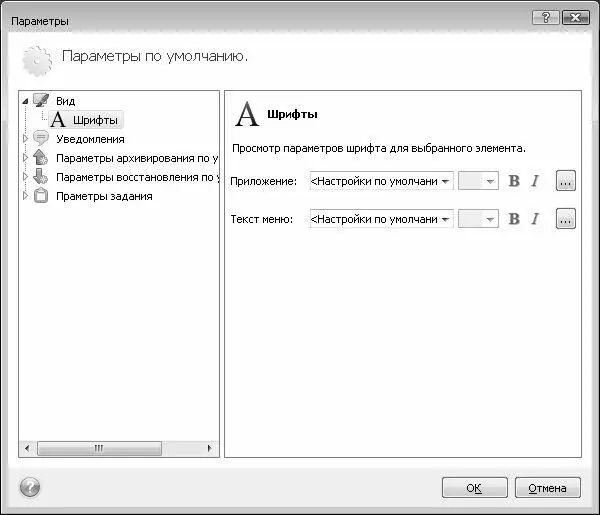
Рис. 7.2. Настройка программы
Данное окно имеет следующую структуру: в левой его части представлен перечень разделов и подразделов, а в правой отображается содержимое текущего подраздела. Разделы сами по себе параметров настройки не имеют, а представляют собой лишь папку для хранения подразделов с параметрами. Далее мы рассмотрим наиболее востребованные из них.
Читать дальшеИнтервал:
Закладка:










