Алексей Гладкий - Как быстро восстановить потерянные компьютерные данные. Подробное руководство по спасению информации
- Название:Как быстро восстановить потерянные компьютерные данные. Подробное руководство по спасению информации
- Автор:
- Жанр:
- Издательство:неизвестно
- Год:неизвестен
- ISBN:нет данных
- Рейтинг:
- Избранное:Добавить в избранное
-
Отзывы:
-
Ваша оценка:
Алексей Гладкий - Как быстро восстановить потерянные компьютерные данные. Подробное руководство по спасению информации краткое содержание
Современный человек уже не может представить свою жизнь без компьютера. С каждым днем растет количество информации, которую мы доверяем своему электронному другу.
Однако не стоит забывать, что никто не может стопроцентно гарантировать сохранность имеющихся в компьютере данных. Причин, по которым они могут быть утеряны или испорчены, существует великое множество: беспечность и ошибочные действия пользователей, аппаратные сбои, внезапное отключение электричества, деятельность вредоносных программ, нестабильная работа операционной системы, и т. д.
После утраты данных многие впадают в отчаяние, полагая, что восстановить их нереально. Однако это далеко не так, более того – как показывает практика, в большинстве случаев восстановить потерянную информацию можно. Самое главное – не паниковать: одной из наиболее распространенных ошибок является то, что пользователи, обнаружив потерю или порчу данных, начинают совершать массу необдуманных действий, лишь усугубляя тем самым и без того непростую ситуацию.
Как быстро восстановить потерянные компьютерные данные. Подробное руководство по спасению информации - читать онлайн бесплатно ознакомительный отрывок
Интервал:
Закладка:
7.2.1. Настройка параметров шрифта
Чтобы открыть раздел, нужно щелкнуть мышью на маленьком значке-треугольнике, который находится слева от его названия. Аналогичным образом осуществляется закрытие раздела. На рис. 7.2 открыт раздел Вид, в состав которого входит подраздел Шрифты, содержимое которого, в свою очередь, отображается в правой части окна. С него мы и начнем знакомство с параметрами настройки программы.
В данном подразделе содержится два параметра: Приложениеи Текст меню. Они предназначены для настройки шрифта, используемого соответственно в элементах приложения (инструментальных и боковых панелях, и др.) и для оформления пунктов меню и команд. Их настройка выполняется одинаково. Из раскрывающегося списка можно выбрать шрифт, а если ни один из предложенных вариантов вас не устраивает – нажмите расположенную справа кнопку Выбрать шрифт(название данной кнопки отображается в виде всплывающей подсказки при подведении к ней указателя мыши), и в открывшемся окне выполните тонкую настройку шрифта (вид шрифта, его размер и начертание), после чего нажмите ОК.
7.2.2. Настройка отправки уведомлений
Раздел Уведомлениясодержит два подраздела: Электронная почтаи Windows Messenger (WinPopup). На рис. 7.3 показано содержимое подраздела Электронная почта.
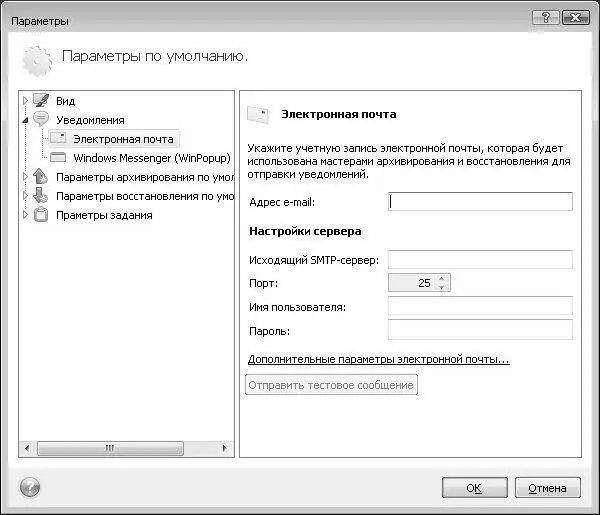
Рис. 7.3. Настройка отправки уведомлений по электронной почте
Возможности программы предусматривают автоматическую отправку уведомлений о результатах операций резервного копирования и восстановления данных на электронный адрес, указанный пользователем. Параметры этого электронного адреса указываются в подразделе Электронная почта. В поле Адрес e-mailнужно с клавиатуры ввести адрес, на который должны приходить уведомления. Затем в поле Исходящий SMTP-серверуказывается адрес SMTP-сервера исходящих почтовых сообщений, а в поле Порт– номер порта SMTP-сервера (в большинстве случаев здесь нужно ввести значение 25, и именно его программа предлагает использовать по умолчанию).
Внимание. Если на вашем почтовом сервере требуется авторизация пользователя, то введите соответствующие сведения в полях Имя пользователяи Пароль .
При необходимости можно выполнить более тонкую настройку параметров электронной почты. Для этого нужно щелкнуть на ссылке Дополнительные параметры электронной почты– в результате на экране откроется окно, которое показано на рис. 7.4.
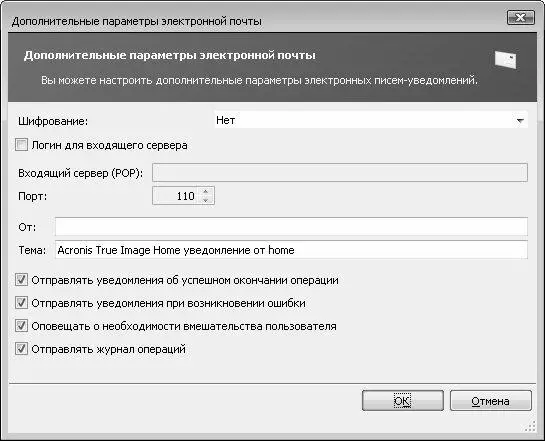
Рис. 7.4. Дополнительная настройка электронной почты
В некоторых случаях отправка электронной корреспонденции возможна только при условии аутентификации пользователя на сервере входящих почтовых сообщений. Тогда в данном окне необходимо установить флажок Логин для входящего сервера. При установленном данном флажке становятся доступными расположенные ниже поля для ввода адреса РОР-сервера входящих почтовых сообщений, а также номера его порта (в большинстве случаев здесь нужно ввести значение 110, и именно его программа предлагает использовать по умолчанию)
В полях Оти Темавводится отправитель сообщения и его тема, что позволит быстро идентифицировать данное письмо в списке входящей электронной корреспонденции. По умолчанию в поле Темапредлагается значение Acronis True Image Home уведомление от home; очевидно, что было бы удобнее ввести какое-нибудь более понятное значение – например, Уведомление от программы True Image Home. Если поле Отоставить незаполненным, то входящее почтовое сообщение будет выглядеть так, как будто оно составлено и отослано получателем.
Пользователь сам указывает, какого рода сообщения программа должна автоматически отправлять ему на электронный адрес. Выбор осуществляется с помощью перечисленных ниже флажков:
• Отправлять уведомления об успешном окончании операции;
• Отправлять уведомления при возникновении ошибки;
• Оповещать о необходимости вмешательства пользователя;
• Отправлять журнал операций.
Выполненные настройки вступают в силу после нажатия кнопки ОК. С помощью кнопки Отменаосуществляется выход из данного режима без сохранения выполненных изменений.
В нижней части подраздела Электронная почта(см. рис. 7.3) находится кнопка Отправить тестовое сообщение. С ее помощью вы можете отправить тестовое электронное сообщение по указанному электронному адресу, чтобы проверить, все ли сделано правильно и работает ли данная функциональность. Не стоит забывать, что для этого необходимо наличие действующего подключения к Интернету.
В программе реализована возможность автоматической отправки уведомлений не только по электронной почте, но и по локальной сети с помощью Windows Messenger. Необходимые настройки выполняются в подразделе Windows Messenger (WinPopup), содержимое которого показано на рис. 7.5.
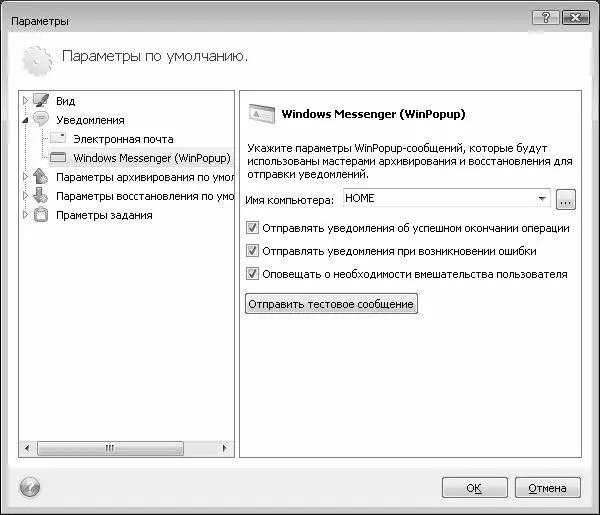
Рис. 7.5. Настройка отправки уведомлений по локальной сети
В данном под разделе в поле Имя компьютераиз раскрывающегося списка или с помощью кнопки выбора нужно ввести имя компьютера, на который должно отправляться уведомление. События, уведомления о которых должны отправляться получателю, выбираются путем установки следующих флажков:
• Отправлять уведомления об успешном окончании операции;
• Отправлять уведомления при возникновении ошибки;
• Оповещать о необходимости вмешательства пользователя.
По умолчанию в данном подразделе установлены все перечисленные флажки.
7.2.3. Настройка параметров архивирования
В разделе Параметры архивирования по умолчаниюопределяются значения параметров, которые будут предлагаться по умолчанию при создании резервных копий. В частности, вы можете защитить свои резервные копии от несанкционированного и неквалифицированного доступа с помощью пароля. Необходимые настройки выполняются в подразделе Защита архива, содержимое которого показано на рис. 7.6.
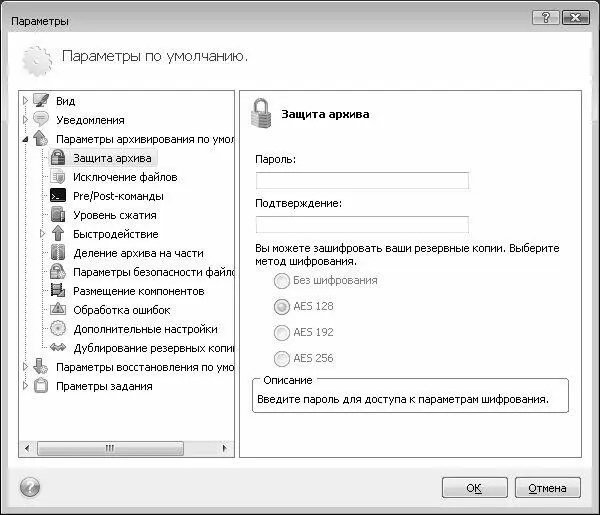
Интервал:
Закладка:










