Алексей Гладкий - Как быстро восстановить потерянные компьютерные данные. Подробное руководство по спасению информации
- Название:Как быстро восстановить потерянные компьютерные данные. Подробное руководство по спасению информации
- Автор:
- Жанр:
- Издательство:неизвестно
- Год:неизвестен
- ISBN:нет данных
- Рейтинг:
- Избранное:Добавить в избранное
-
Отзывы:
-
Ваша оценка:
Алексей Гладкий - Как быстро восстановить потерянные компьютерные данные. Подробное руководство по спасению информации краткое содержание
Современный человек уже не может представить свою жизнь без компьютера. С каждым днем растет количество информации, которую мы доверяем своему электронному другу.
Однако не стоит забывать, что никто не может стопроцентно гарантировать сохранность имеющихся в компьютере данных. Причин, по которым они могут быть утеряны или испорчены, существует великое множество: беспечность и ошибочные действия пользователей, аппаратные сбои, внезапное отключение электричества, деятельность вредоносных программ, нестабильная работа операционной системы, и т. д.
После утраты данных многие впадают в отчаяние, полагая, что восстановить их нереально. Однако это далеко не так, более того – как показывает практика, в большинстве случаев восстановить потерянную информацию можно. Самое главное – не паниковать: одной из наиболее распространенных ошибок является то, что пользователи, обнаружив потерю или порчу данных, начинают совершать массу необдуманных действий, лишь усугубляя тем самым и без того непростую ситуацию.
Как быстро восстановить потерянные компьютерные данные. Подробное руководство по спасению информации - читать онлайн бесплатно ознакомительный отрывок
Интервал:
Закладка:
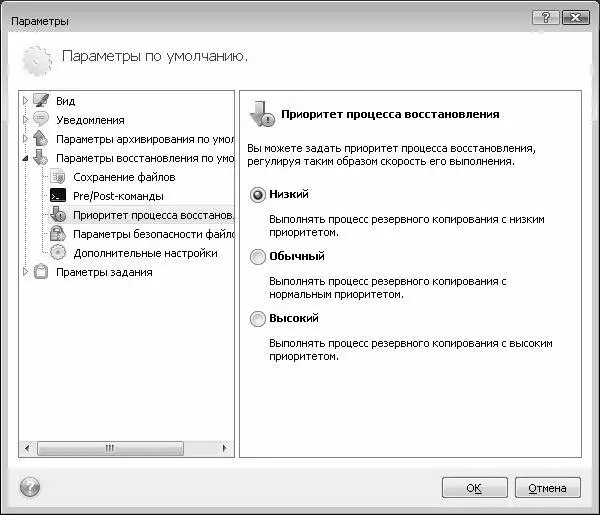
Рис. 7.17. Выбор приоритета процесса восстановления
В данном режиме с помощью соответствующего переключателя можно выбрать один из трех приоритетов: Низкий(данный приоритет предлагается использовать по умолчанию), Обычныйили Высокий. Чем выше приоритет процесса восстановления – тем быстрее он будет протекать, но при этом – тем медленнее будут работать остальные процессы, функционирующие в системе. В подразделе Дополнительные настройки, содержимое которого показано на рис. 7.18, вы можете выполнить некоторые дополнительные настройки восстановления данных из резервной копии.
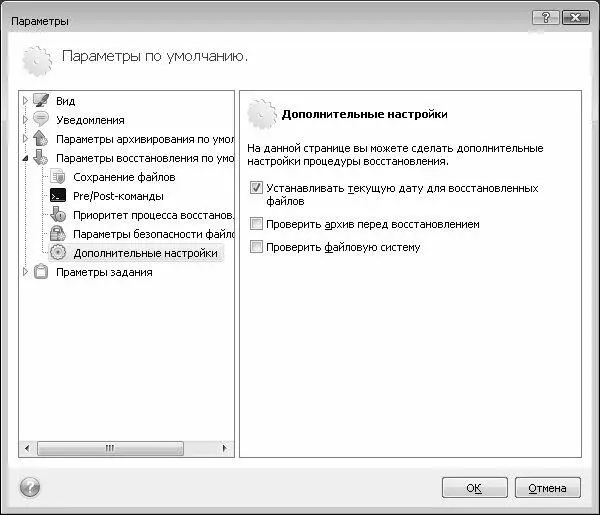
Рис. 7.18. Дополнительные настройки восстановления
Данный подраздел содержит три параметра. Если установлен флажок Устанавливать текущую дату для восстановленных файлов, то всем восстановленным из резервной копии объектам будет присвоено значение текущей даты и времени. Если перед восстановлением данных из резервной копии необходимо выполнить проверку архива на предмет наличия ошибок, установите флажок Проверить архив перед восстановлением. При этом помните, что для проверки инкрементного архива (о том, что представляет собой такой архив, будет рассказано ниже) необходимо наличие всех предыдущих инкрементных архивов, а также исходного полного архива. При отсутствии хотя бы одного архива восстановить данные из резервной копии вы не сможете.
Что касается проверки дифференциального архива, то это возможно лишь при условии наличия исходного полного архива.
Чтобы выполнить автоматическую проверку файловой системы компьютера сразу после восстановления данных из резервной копии, необходимо установить флажок Проверить файловую систему. Данный параметр доступен лишь при восстановлении дисков и разделов жестких дисков в операционных системах Windows, когда на компьютере используется файловая система FAT16, FAT32 или NTFS.
Все настройки программы, независимо от того, в каком разделе они были выполнены, вступают в силу после нажатия кнопки ОК. Кнопка Отменапредназначена для выхода из данного режима без сохранения выполненных изменений.
7.3. Описание режимов работы
После настройки параметров программы можно приступать к ее эксплуатации. Далее будет рассказано о том, как ведется работа в основных режимах работы Acronis True Image Home.
7.3.1. Создание резервной копии данных
В этом разделе мы рассмотрим, каким образом в программе Acronis True Image Home осуществляется создание резервной копии данных. Отметим, что выполнение необходимых действий осуществляется в режиме Мастера резервного копирования, что намного упрощает процесс и делает его понятным даже для малоопытных пользователей.
Переход в режим архивирования может осуществляться по-разному. Например, в левой панели можно выбрать пункт Резервные копии, после чего вверху щелкнуть на позиции Создание. Можно также воспользоваться командой Архивировать, которая находится в меню Операции. При выполнении любого их этих действий программа предложит выбрать данные для архивирования (рис. 7.19).
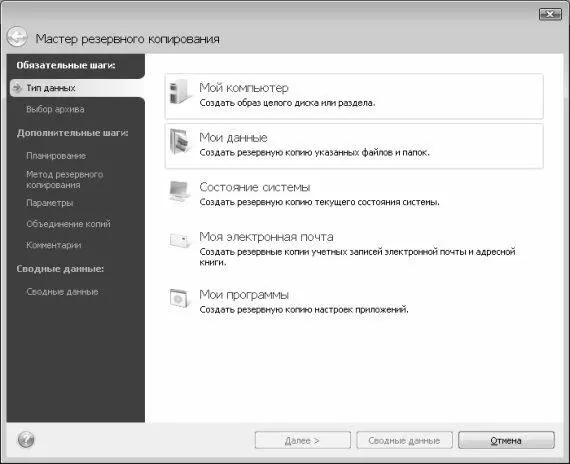
Рис. 7.19. Выбор типа данных для архивирования
Как видно на рисунке, программа предлагает создать копию образа жесткого диска (о том, что представляет собой образ жесткого диска и для чего он нужен, мы говорили в предыдущей главе), резервную копию указанных файлов и папок, копию текущего состояния системы, резервную копию адресной книги и учетных записей электронной почты, а также копию настроек приложений. В данном разделе мы рассмотрим, как выполняется резервное копирование указанных файлов и папок; все остальные варианты копирования выполняются аналогичным образом. Для этого щелкнем на ссылке Мои данные– в результате на экране отобразится окно, которое показано на рис. 7.20.

Рис. 7.20. Выбор объектов для архивирования
В левой части данного окна в поле Добавить категориюотображается иерархический список дисков и папок, хранящихся в компьютере, а в правой части – содержимое диска (папки), на котором установлен курсор. Чтобы раскрыть уровень иерархии, щелкните на маленькой стрелочке, расположенной слева от имени объекта; аналогичным образом осуществляется закрытие уровня иерархии.
Выбор объекта для архивирования осуществляется установкой рядом с ним соответствующего флажка. При этом автоматически будут помечены все подчиненные объекты. Однако с любого подчиненного объекта при необходимости пометку можно снять. Другими словами, если папка Файлысодержит объекты Файл1, Файл2и Файл3, а вам нужно в резервную копию включить только файлы Файл1и Файл3, то пометьте флажком папку Файлы(при этом автоматически будут помечены объекты Файл1, Файл2и Файл3), после чего снимите флажок рядом с объектом Файл2.
Для резервного копирования выберем папку Primer, содержимое которой показано на рис. 7.20 (как видно на рисунке, данная папка содержит четыре файла формата Word – Исходные данные, Описание, Отчети План график работ). Установим возле нее флажок и нажмем кнопку Далее. В результате окно Мастера примет вид, как показано на рис. 7.21.
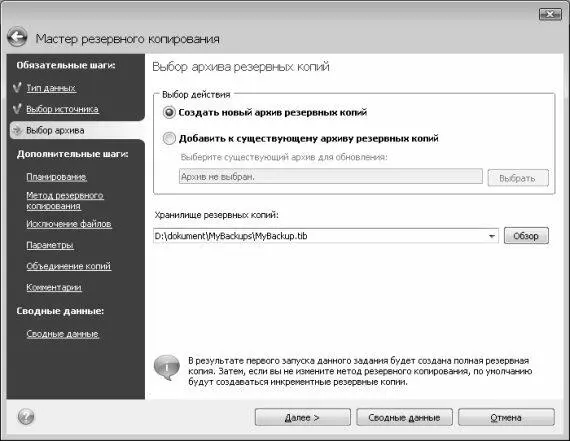
Рис. 7.21. Выбор режима архивирования
В верхней части данного окна с помощью переключателя Выбор действиянужно указать, каким образом должна создаваться резервная копия. Возможен выбор одного из двух вариантов:
• Создать новый архив резервных копий– в этом случае программа создаст новую, независимую резервную копию.
• Добавить к существующему архиву резервных копий– в данном случае вы сможете добавить создаваемую копию к уже имеющейся резервной копии. При выборе этого варианта становится доступным расположенное ниже поле Выберите существующий архив для обновления, в котором нужно указать путь к файлу резервной копии, к которому будет добавлена создаваемая копия. Для этого следует нажать кнопку Выбрать– в результате на экране отобразится окно с перечнем имеющихся резервных копий, в котором надо щелчком мыши выделить требуемую позицию и нажать кнопку ОК. Если по каким-то причинам нужный файл в списке отсутствует, нажмите кнопку Обзори в открывшемся окне укажите путь к этому файлу.
Читать дальшеИнтервал:
Закладка:










