Алексей Гладкий - Как быстро восстановить потерянные компьютерные данные. Подробное руководство по спасению информации
- Название:Как быстро восстановить потерянные компьютерные данные. Подробное руководство по спасению информации
- Автор:
- Жанр:
- Издательство:неизвестно
- Год:неизвестен
- ISBN:нет данных
- Рейтинг:
- Избранное:Добавить в избранное
-
Отзывы:
-
Ваша оценка:
Алексей Гладкий - Как быстро восстановить потерянные компьютерные данные. Подробное руководство по спасению информации краткое содержание
Современный человек уже не может представить свою жизнь без компьютера. С каждым днем растет количество информации, которую мы доверяем своему электронному другу.
Однако не стоит забывать, что никто не может стопроцентно гарантировать сохранность имеющихся в компьютере данных. Причин, по которым они могут быть утеряны или испорчены, существует великое множество: беспечность и ошибочные действия пользователей, аппаратные сбои, внезапное отключение электричества, деятельность вредоносных программ, нестабильная работа операционной системы, и т. д.
После утраты данных многие впадают в отчаяние, полагая, что восстановить их нереально. Однако это далеко не так, более того – как показывает практика, в большинстве случаев восстановить потерянную информацию можно. Самое главное – не паниковать: одной из наиболее распространенных ошибок является то, что пользователи, обнаружив потерю или порчу данных, начинают совершать массу необдуманных действий, лишь усугубляя тем самым и без того непростую ситуацию.
Как быстро восстановить потерянные компьютерные данные. Подробное руководство по спасению информации - читать онлайн бесплатно ознакомительный отрывок
Интервал:
Закладка:
• Инкрементное (рекомендуется) – при выборе этого значения программа создаст инкрементную резервную копию, в которой будут лишь отражены изменения, прошедшие с момента последнего резервного копирования. Если вы до настоящего момента не создавали резервных копий, то при выборе данного варианта программа создаст полную копию.
• Дифференциальное– в данном случае программа создаст резервную копию, в которой будут лишь отражены изменения, прошедшие с момента последнего полного резервного копирования. Если вы до настоящего момента не создавали резервных копий, то при выборе данного варианта программа создаст полную копию.
С точки зрения экономии места оптимальным методом является инкрементное резервное копирование (именно этот вариант программа предлагает использовать по умолчанию).
Кстати, если говорить об экономии места, то стоит обратить внимание на еще одну полезную функциональность, реализованную в программе – автоматическое объединение резервных копий. Ее сущность заключается в том, что при наступлении определенного условия, указанного пользователем, программа автоматически объединит самые старые резервные копии. Таких условий может быть три: превышение максимального количества резервных копий, превышение времени хранения резервных копий и превышение максимально допустимого размера архива. Соответствующие настройки выполняются в разделе Объединение копий, содержимое которого показано на рис. 7.25.
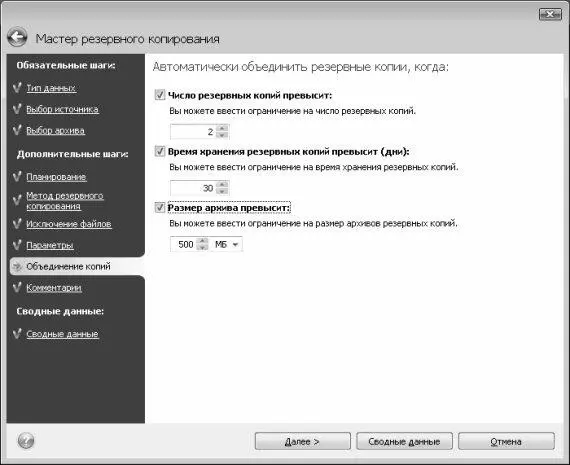
Рис. 7.25. Настройка автоматического объединения копий
Для формирования условия, при наступлении которого должно выполняться автоматическое объединение копий, нужно установить соответствующий флажок, после чего в расположенном ниже поле вести конкретное значение (например, не более 5 резервных копий или не более 10 дней хранения). В разделе Комментарий(рис. 7.26) при необходимости можно создать комментарий к создаваемой резервной копии.
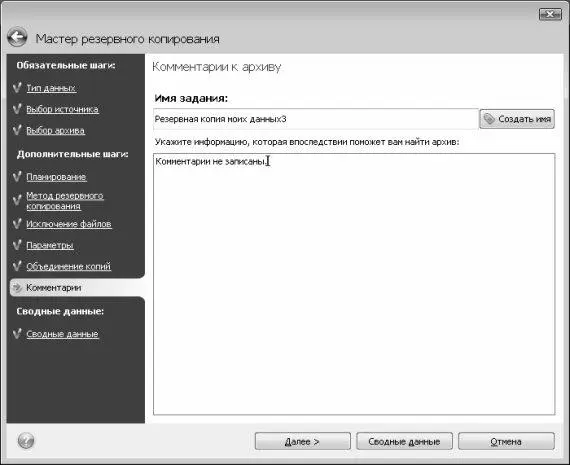
Рис. 7.26. Создание комментария к резервной копии
В данном окне в поле Имя заданияможно ввести имя создаваемого задания (не путать с именем файла резервной копии!), под которым оно будет отображаться в главном окне программы в списке заданий. В расположенном ниже текстовом поле с клавиатуры можно ввести дополнительную информацию произвольного характера, относящуюся к данному заданию. В некоторых случаях это помогает быстро идентифицировать требуемое задание в списках.
Что касается разделов Исключение файлови Параметры, то с ними мы уже познакомились ранее, когда изучали настройки программы.
Теперь можно переходить в раздел Сводные данные. Это можно делать с помощью кнопки Далеелибо щелкнув мышью на соответствующей ссылке в левой части окна. Содержимое данного раздела показано на рис. 7.27.

Рис. 7.27. Просмотр сводных данных
В этом разделе показана сводная информация о предстоящей операции резервного копирования. Другими словами, здесь представлены все параметры: папка назначения, исключенные объекты, и др. – в зависимости от выполненных на предыдущих этапах настроек данного задания. Чтобы инициировать процесс выполнения задания немедленно, установите в данном разделе флажок Запустить задание сейчаси нажмите кнопку Приступить, расположенную внизу окна. В процессе выполнения операции на экране будет отображаться окно, информирующее пользователя о ходе процесса (рис. 7.28).

Рис. 7.28. Информация о ходе операции архивирования
Если в данном окне установить флажок Выключить компьютер после завершения операции, то сразу после окончания операции архивирования компьютер будет автоматически выключен. Если же данный флажок снят, то по завершении операции на экране отобразится соответствующее информационное сообщение (рис. 7.29).

Рис. 7.29. Сообщение об успешном выполнении задания
После нажатия в данном окне кнопки ОКглавное окно программы примет вид, как показано на рис. 7.30.
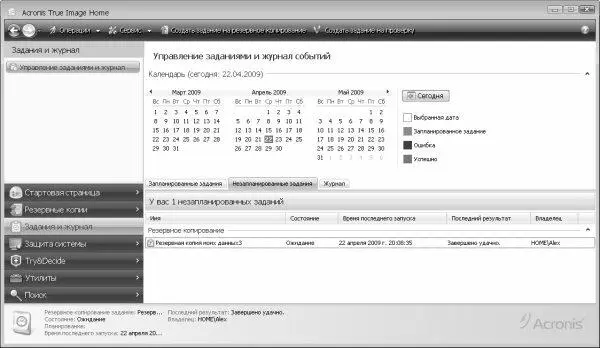
Рис. 7.30. Список заданий
Как видно на рисунке, в программе открыт раздел Задания и журнал, в котором на вкладке Незапланированные заданияпоявилась информация о выполненной операции. Обратите внимание – в колонке последний результат для нее отображается значение Выполнена успешно. При необходимости вы можете запустить данное задание повторно – для этого нужно выделить его щелчком мыши и нажать кнопку Запустить, расположенную вверху окна (эта кнопка отобразится только после того, как задание в списке будет выделено).
Чтобы удалить задание из списка, щелкните на нем правой кнопкой мыши и в открывшемся контекстном меню выберите команду Удалить. При этом программа выдаст дополнительный запрос на подтверждение операции удаления.
7.3.2. Восстановление данных из резервной копии
В данном разделе мы рассмотрим порядок восстановления данных в программе Acronis True Image Home.
Чтобы восстановить данные из созданной ранее резервной копии, нужно выполнить команду Операции → Восстановить. В результате на экране отобразится окно Мастера восстановления, в котором будет представлен список имеющихся резервных копий (рис. 7.31).
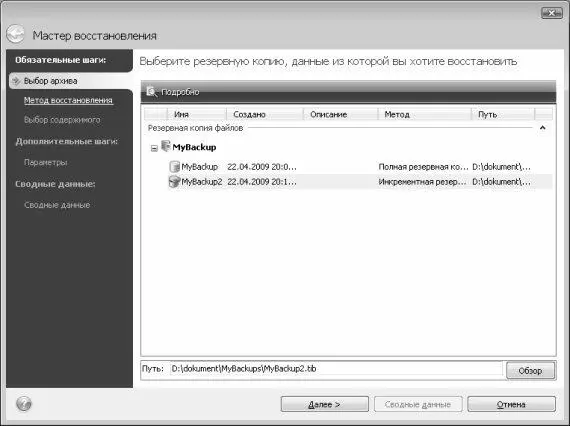
Рис. 7.31. Список резервных копий
Совет. Перейти к списку копий можно и иным способом: для этого нужно в левой части главного окна выбрать раздел Резервные копии, а в нем – подраздел Восстановление(список подразделов находится над списком разделов). Чтобы перейти в режим работы Мастера восстановления, нужно выбрать требуемую копию щелчком мыши и нажать кнопку Восстановить, расположенную вверху окна .
Для каждой резервной копии в соответствующих колонках последовательно отображается имя файла, дата и время создания резервной копии, краткое описание (если таковое было составлено при ее создании), метод создания (полная, инкрементная или дифференциальная резервная копия), а также полный путь к файлу резервной копии.
Читать дальшеИнтервал:
Закладка:










