Алексей Гладкий - Как быстро восстановить потерянные компьютерные данные. Подробное руководство по спасению информации
- Название:Как быстро восстановить потерянные компьютерные данные. Подробное руководство по спасению информации
- Автор:
- Жанр:
- Издательство:неизвестно
- Год:неизвестен
- ISBN:нет данных
- Рейтинг:
- Избранное:Добавить в избранное
-
Отзывы:
-
Ваша оценка:
Алексей Гладкий - Как быстро восстановить потерянные компьютерные данные. Подробное руководство по спасению информации краткое содержание
Современный человек уже не может представить свою жизнь без компьютера. С каждым днем растет количество информации, которую мы доверяем своему электронному другу.
Однако не стоит забывать, что никто не может стопроцентно гарантировать сохранность имеющихся в компьютере данных. Причин, по которым они могут быть утеряны или испорчены, существует великое множество: беспечность и ошибочные действия пользователей, аппаратные сбои, внезапное отключение электричества, деятельность вредоносных программ, нестабильная работа операционной системы, и т. д.
После утраты данных многие впадают в отчаяние, полагая, что восстановить их нереально. Однако это далеко не так, более того – как показывает практика, в большинстве случаев восстановить потерянную информацию можно. Самое главное – не паниковать: одной из наиболее распространенных ошибок является то, что пользователи, обнаружив потерю или порчу данных, начинают совершать массу необдуманных действий, лишь усугубляя тем самым и без того непростую ситуацию.
Как быстро восстановить потерянные компьютерные данные. Подробное руководство по спасению информации - читать онлайн бесплатно ознакомительный отрывок
Интервал:
Закладка:

Рис. 7.47. Сообщение об успешном завершении операции
Одновременно с этим загрузочный компакт-диск будет автоматически извлечен из CD-привода. Чтобы создать файл образа диска, нужно в окне, изображенном на рис. 7.44, щелчком мыши выбрать позицию Образ ISOи нажать кнопку Далее. В результате на экране отобразится окно, которое представлено на рис. 7.48.

Рис. 7.48. Выбор пути для сохранения файла
В данном окне необходимо указать путь для сохранения файла образа. В левой части данного окна представлен иерархический перечень имеющихся в компьютере дисков и папок, в котором щелчком мыши нужно выбрать папку назначения. Имя ISO-файла программа сформирует автоматически, но при необходимости вы можете отредактировать его вручную в поле Имя файла. Для перехода к следующему этапу нажмите Далее.
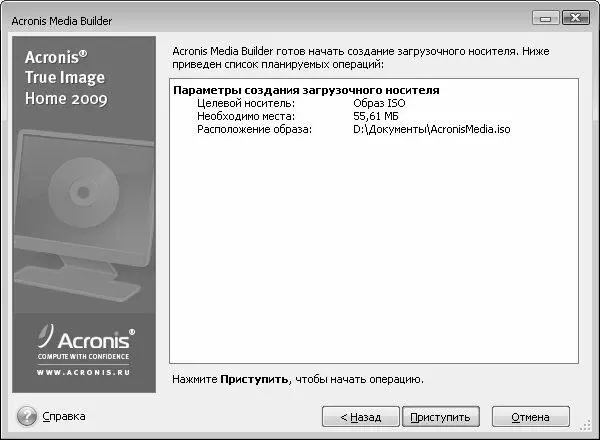
Рис. 7.49. Заключительный этап подготовки к созданию ISO-файла
В данном окне представлена информация о параметрах создания ISO-файла, а именно – о типе целевого носителя, количестве требуемого места, а также о том, куда будет сохранен файл образа. Чтобы начать процесс создания ISO-файла, нажмите в данном окне кнопку Приступить. При этом на экране отобразится информационное окно с индикатором, иллюстрирующим ход процесса (см. рис. 7.46). После того как ISO-файл будет создан, на экране отобразится соответствующее информационное сообщение (см. рис. 7.47).
7.3.5. Надежное удаление файлов и папок с помощью Шредера файлов
С точки зрения сохранения конфиденциальности работы на компьютере бывает необходимо удалить какие-то объекты таким образом, чтобы впоследствии никто не смог их восстановить. Не секрет, что штатные средства удаления объектов в операционной системе Windows не гарантируют их окончательного и бесповоротного стирания с жесткого диска. В частности, восстановить объекты из Корзины можно штатными средствами операционной системы (об этом мы говорили в главе 2 «Штатные средства Windows, предназначенные для восстановления данных»), а если удаление было выполнено с помощью комбинации клавиш Shift+Deleteлибо иным подобным способом – на помощь готовы придти специальные утилиты восстановления, с некоторыми из которых мы также познакомились в предыдущих главах книги.
В программе Acronis True Image Home реализована возможность надежного удаления файлов и папок – так, что их последующее восстановление будет невозможно. Для этого в ее состав включен Шредер файлов – специальный механизм, который позволяет в пошаговом режиме надежно удалить указанные файлы и папки с жесткого диска.
Чтобы запустить Шредер файлов, нужно в главном окне программы выбрать слева раздел Утилиты, затем вверху – подраздел Утилиты очистки, и щелкнуть в центральной части интерфейса на ссылке Шредер файлов(рис. 7.50).
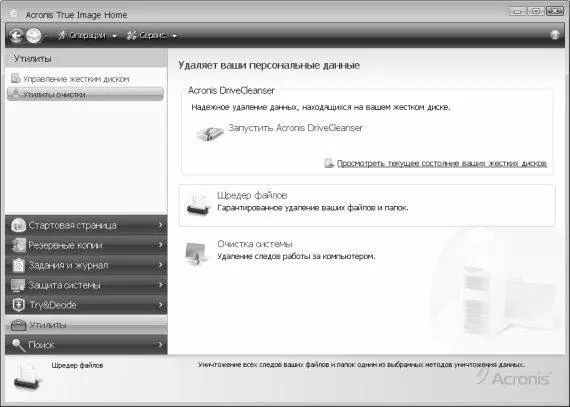
Рис. 7.50. Запуск Шредера файлов
Можно запустить Шредер файлов и иначе – для этого достаточно активизировать команду Сервис → Шредер файлов. В результате выполнения любого из указанных действий на экране отображается окно, изображенное на рис. 7.51.

Рис. 7.51. Первый этап удаления объектов
В левой части данного окна отображается иерархический список дисков и папок, имеющихся в компьютере, а в правой части – содержимое диска (папки), на котором установлен курсор. Чтобы раскрыть уровень иерархии, щелкните на маленькой стрелочке, расположенной слева от имени объекта; аналогичным образом осуществляется закрытие уровня иерархии.
Выбор объекта для удаления осуществляется установкой рядом с ним соответствующего флажка. При этом автоматически будут помечены все подчиненные объекты. Однако с любого подчиненного объекта при необходимости пометку можно снять. Другими словами, если папка Примерысодержит объекты Пример1, Пример2и Пример3, а вам нужно удалить только файлы Пример1и Пример3, то пометьте флажком папку Примеры(при этом автоматически будут помечены объекты Пример1, Пример2и Пример3), после чего снимите флажок рядом с объектом Пример2.
После выбора объектов для удаления можно переходить к просмотру сводных данных и начинать процесс удаления. Однако в программе реализована возможность выбора метода удаления – для этого нужно щелкнуть на ссылке Методы удаления данныхлибо нажать кнопку Далее. В любом случае окно Мастера примет вид, как показано на рис. 7.52.
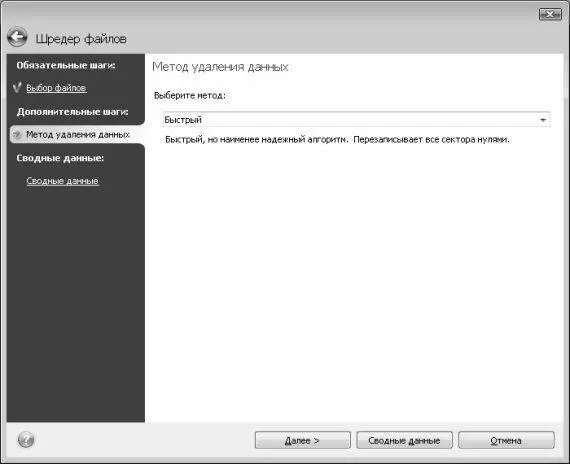
Рис. 7.52. Выбор метода удаления данных
Требуемый метод выбирается из раскрывающегося списка. В программе реализованы перечисленные ниже методы удаления данных.
• Быстрый– этот метод является самым быстрым, но в то же время он наименее надежен. В данном случае при удалении объектов все соответствующие сектора будут перезаписаны нулями. Отметим, что именно этот метод предлагается использовать по умолчанию.
• Российский стандарт, ГОСТ Р50739-95– этот метод является более надежным. В соответствии с классификацией защищенности от несанкционированного доступа, установленной Российской Государственной Технической Комиссией, данный метод относится ко второму классу из шести возможных (самый высокий – первый класс). При удалении данных с использованием этого метода соответствующие сектора будут перезаписаны случайными значениями.
• Американский стандарт DoD 5220.22-M– в данном случае удаление будет производиться следующим образом: каждый байт заполняется произвольным символом, затем следует дополнительный код этого символа, а затем – случайное значение.
• NAVSO P-5239-26 (RLL)и NAVSO P-5239-26 (MFM) – эти два метода являются американскими разработками (точнее – автором их является Центр управления информационными технологиями военно-морского флота США) и представляют собой довольно надежные технологии удаления данных. Процесс удаления выглядит так: вначале записываются фиксированные значения, затем – случайная последовательность, а на заключительной стадии осуществляется проверка заданной области данных на перезапись. Выбор конкретной модификации ( RLLили MFM) зависит от типа используемого контроллера: для современных контроллеров жестких дисков, как правило, лучше подходит модификация RLL.
Читать дальшеИнтервал:
Закладка:










