Алексей Гладкий - Как быстро восстановить потерянные компьютерные данные. Подробное руководство по спасению информации
- Название:Как быстро восстановить потерянные компьютерные данные. Подробное руководство по спасению информации
- Автор:
- Жанр:
- Издательство:неизвестно
- Год:неизвестен
- ISBN:нет данных
- Рейтинг:
- Избранное:Добавить в избранное
-
Отзывы:
-
Ваша оценка:
Алексей Гладкий - Как быстро восстановить потерянные компьютерные данные. Подробное руководство по спасению информации краткое содержание
Современный человек уже не может представить свою жизнь без компьютера. С каждым днем растет количество информации, которую мы доверяем своему электронному другу.
Однако не стоит забывать, что никто не может стопроцентно гарантировать сохранность имеющихся в компьютере данных. Причин, по которым они могут быть утеряны или испорчены, существует великое множество: беспечность и ошибочные действия пользователей, аппаратные сбои, внезапное отключение электричества, деятельность вредоносных программ, нестабильная работа операционной системы, и т. д.
После утраты данных многие впадают в отчаяние, полагая, что восстановить их нереально. Однако это далеко не так, более того – как показывает практика, в большинстве случаев восстановить потерянную информацию можно. Самое главное – не паниковать: одной из наиболее распространенных ошибок является то, что пользователи, обнаружив потерю или порчу данных, начинают совершать массу необдуманных действий, лишь усугубляя тем самым и без того непростую ситуацию.
Как быстро восстановить потерянные компьютерные данные. Подробное руководство по спасению информации - читать онлайн бесплатно ознакомительный отрывок
Интервал:
Закладка:
После настройки перечисленных параметров можно перейти в режим просмотра сводных данных с последующим запуском процесса создания зоны безопасности. Для этого нужно нажать кнопку Сводные данныеили щелкнуть мышью на соответствующей ссылке, расположенной в левой части окна. Однако в программе также реализована возможность защиты паролем создаваемой зоны безопасности с целью предотвращения несанкционированного и неквалифицированного к ней доступа. Необходимые действия выполняются в разделе Пароль, для перехода в который нужно нажать кнопку Далееили щелкнуть на его названии в левой части окна. Содержимое данного раздела показано на рис. 7.57.
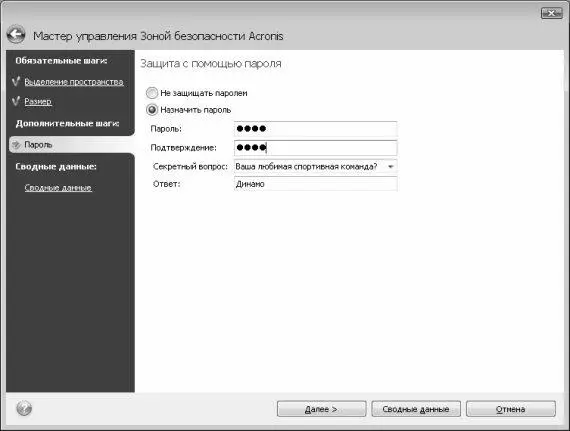
Рис. 7.57. Защита создаваемой зоны безопасности паролем
Чтобы защитить зону безопасности паролем, установите в данном окне переключатель в положение Назначить пароль. Только после этого станут доступными для редактирования расположенные ниже параметры. В поле Пароль следует с клавиатуры ввести произвольный пароль, а в поле Подтверждение – повторить его ввод. Такой порядок предусмотрен для того, чтобы исключить вероятность ошибки при вводе пароля.
Внимание. Введенный пароль запомните, а еще лучше – сохраните в надежном месте. Помните, что без пароля вы впоследствии не сможете получить доступ к зоне безопасности .
Тем не менее, на случая утраты пароля в программе реализован механизм, позволяющий его восстановить – для этого достаточно дать правильный ответ на секретный вопрос. Этот вопрос выбирается из раскрывающегося списка; в программе предложены такие варианты вопросов, ответы на которые посторонние люди вряд ли будут знать. В поле Ответследует ввести правильный ответ на секретный вопрос.
В случае утери пароля программа выдаст секретный вопрос, и при получении на него правильного ответа сообщит пользователю пароль.
Теперь можно приступать к просмотру сводных сведений и запуску процесса создания зоны безопасности. Для этого нажимаем кнопку Далее– в результате окно Мастера примет вид, как показано на рис. 7.58.
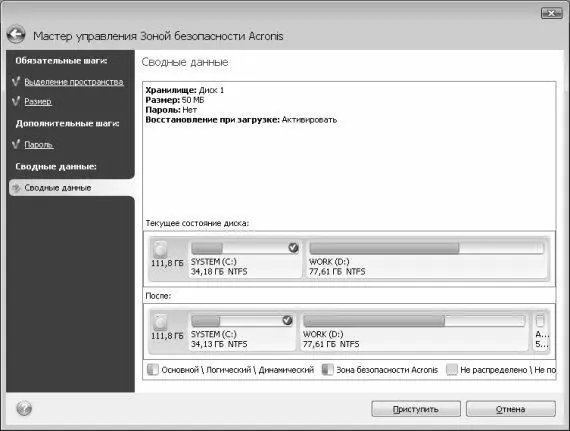
Рис. 7.58. Просмотр сводных данных
В данном окне отображается размер создаваемой зоны безопасности (который был указан на одном из предыдущих этапов), пароль защиты зоны безопасности (при его наличии), и иная информация. В нижней части окна показано текущее состояние жесткого диска, а также его состояние после создания зоны безопасности.
Чтобы приступить к созданию зоны безопасности, нажмите в данном окне кнопку Приступить. Через некоторое время на экране отобразится окно, в котором будет показываться информация о ходе процесса, а затем появится информационное сообщение о необходимости перезагрузки компьютера.
На данный запрос программы необходимо ответить утвердительно – в противном случае операция будет отменена. После этого начнется процесс перезагрузки. Во время загрузки компьютера на экране будет появляться информация, которая обычно не отображается – это нормально: программа Acronis создает зону безопасности. По этой же причине компьютер будет загружаться дольше, чем обычно.
Когда на экране отобразится интерфейс операционной системы, не спешите запускать приложения: процесс еще не завершен, о чем в правом нижнем углу экрана пользователя проинформирует всплывающая подсказка. До тех пор пока Acronis не закончит создавать зону безопасности, в правой части панели задач (системном трее) будет отображаться соответствующий значок. Если подвести к нему указатель мыши, то отобразится всплывающая подсказка о том, сколько процентов задания выполнено.
Создание зоны безопасности будет закончено сразу же после того, как этот значок исчезнет.
Если теперь запустить программу Acronis и перейти в раздел Защита системы(подраздел Информация о системе), то в нем отобразится следующая информация (рис. 7.59).
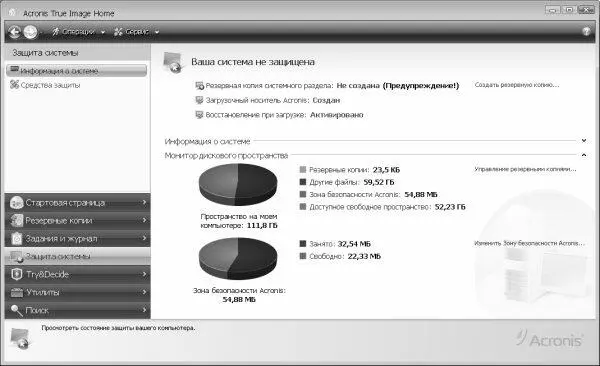
Рис. 7.59. Информация о системе после создания зоны безопасности
Обратите внимание: в верхней части окна отображается информация о том, что средство Восстановление при загрузкеактивировано, поскольку при подготовке к созданию зоны безопасности мы установили переключатель в положение Активировать(см. рис. 7.56). В области Монитор дискового пространствапоявилась информация о созданной нами зоне безопасности: ее объем составляет 54,88 Мб, а свободное место в ней – 22,33 Мб.
Примечание. В настройках зоны безопасности (см. рис. 7.56) мы определили ей объем 50 Мб. Некоторое расхождение обусловлено тем, что в одном килобайте не 1000 байт, а 1024. Отметим, что такой объем зоны безопасности весьма невелик и взят только для примера: по умолчанию для данного компьютера и выбранного раздела диска программа предлагала выделить для этого более 11 Гб .
Если в этом же разделе перейти в подраздел Средства защиты, то главное окно программы примет вид, как показано на рис. 7.60.
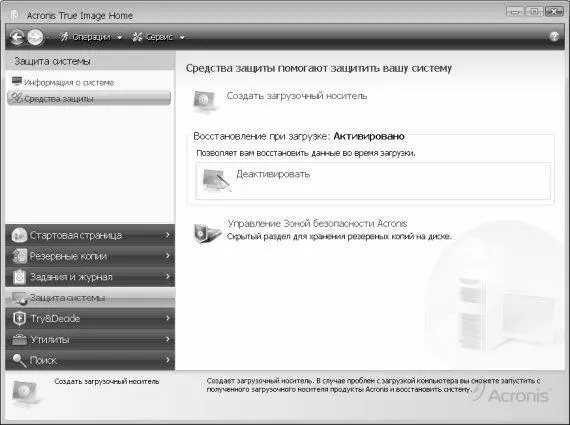
Рис. 7.60. Раздел Защита системы, подраздел Средства защиты
Здесь также отображается информация о том, что средство Восстановление при загрузкеактивировано. С помощью ссылки Деактивироватьвы можете деактивировать его, но помните, что в этом случае вы не сможете восстановить данные во время загрузки компьютера. С помощью ссылки Управление зоной безопасности Acronisосуществляется переход в режим просмотра, редактирования и удаления созданной зоны безопасности. При щелчке мышью на этой ссылке на экране отображается окно, которое показано на рис. 7.61.
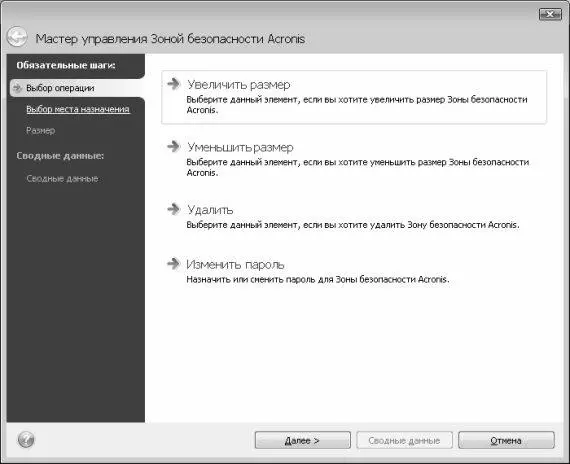 Рис. 7.61. Выбор режима работы с зоной безопасности
Рис. 7.61. Выбор режима работы с зоной безопасности
Как видно на рисунке, в данном окне содержится несколько ссылок, каждая из которых предназначена для перехода в соответствующий режим работы. Например, чтобы изменить размер зоны безопасности, щелкните мышью на ссылке Увеличить размерили Уменьшить размер(в зависимости от того, в какую сторону необходимо изменить размер зоны безопасности). В любом случае на экране откроется окно, которое показано на рис. 7.62.
Читать дальшеИнтервал:
Закладка:










