Алексей Гладкий - Как быстро восстановить потерянные компьютерные данные. Подробное руководство по спасению информации
- Название:Как быстро восстановить потерянные компьютерные данные. Подробное руководство по спасению информации
- Автор:
- Жанр:
- Издательство:неизвестно
- Год:неизвестен
- ISBN:нет данных
- Рейтинг:
- Избранное:Добавить в избранное
-
Отзывы:
-
Ваша оценка:
Алексей Гладкий - Как быстро восстановить потерянные компьютерные данные. Подробное руководство по спасению информации краткое содержание
Современный человек уже не может представить свою жизнь без компьютера. С каждым днем растет количество информации, которую мы доверяем своему электронному другу.
Однако не стоит забывать, что никто не может стопроцентно гарантировать сохранность имеющихся в компьютере данных. Причин, по которым они могут быть утеряны или испорчены, существует великое множество: беспечность и ошибочные действия пользователей, аппаратные сбои, внезапное отключение электричества, деятельность вредоносных программ, нестабильная работа операционной системы, и т. д.
После утраты данных многие впадают в отчаяние, полагая, что восстановить их нереально. Однако это далеко не так, более того – как показывает практика, в большинстве случаев восстановить потерянную информацию можно. Самое главное – не паниковать: одной из наиболее распространенных ошибок является то, что пользователи, обнаружив потерю или порчу данных, начинают совершать массу необдуманных действий, лишь усугубляя тем самым и без того непростую ситуацию.
Как быстро восстановить потерянные компьютерные данные. Подробное руководство по спасению информации - читать онлайн бесплатно ознакомительный отрывок
Интервал:
Закладка:
Далее нужно указать путь для сохранения файла резервной копии (этот файл по умолчанию имеет расширение *.tib, но можно сохранять резервные копии и в zip-формате). По умолчанию программа предлагает следующий путь: D: \dokument\MyBackups\MyBackup.tib. При этом каталог dokumentсоответствует системной папке Мои документы, а папку MyBackupsпрограмма создает автоматически именно для хранения файлов резервных копий. Если вас не устраивает предложенный по умолчанию путь, вы можете его изменить. Для этого нажмите кнопку Обзор– в результате на экране откроется окно, которое показано на рис. 7.22.
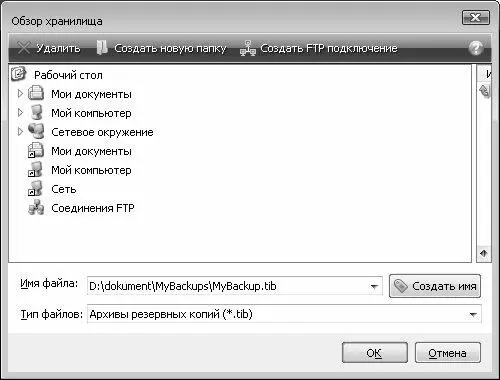
Рис. 7.22. Выбор пути для сохранения файла резервной копии
В данном окне нужно выбрать каталог для сохранения. Для этого раскрывайте соответствующие уровни иерархии и ищите требуемую папку. При необходимости вы можете создать новый каталог – для этого нажмите кнопку Создать новую папку, расположенную в верхней части окна, затем в открывшемся окне с клавиатуры введите имя папки и нажмите кнопку ОКили клавишу Enter. Возможности программы предусматривают сохранение резервных копий не только на данном компьютере или в локальной сети, но и на удаленном FTP-сервере. Для этого нужно нажать кнопку Создать FTP-подключение, после чего в открывшемся окне путь для сохранения, имя и пароль доступа, а также номер порта (по умолчанию предлагается порт 21). С помощью кнопки Проверить аутентификацию и подключениеможно проверить правильность созданного подключения к FTP-серверу.
Примечание. Не стоит забывать, что сохранение данных на удаленном FTP-сервере возможно только при наличии действующего подключения к Интернету. Причем если размер файла резервной копии будет большим, то это подключение должно быть высокоскоростным .
В поле Имя файлаавтоматически формируется имя файла, которое вы можете отредактировать по своему усмотрению. В поле Тип файловиз раскрывающегося списка нужно выбрать формат файла резервной копии. Как мы уже отмечали ранее, резервные копии могут сохраняться либо в tib-файлах, либо в zip-архивах.
После выбора пути для сохранения, а также имени и типа файла нажмите кнопку ОКлибо клавишу Enter. Отметим, что часто оптимальным являются параметры, которые предложены по умолчанию.
В принципе, после выполнения рассмотренных выше действий можно приступать к резервному копированию – для этого нужно нажать кнопку Сводные данные, а затем – кнопку Приступить. Однако возможности программы предусматривают выполнение еще целого ряда дополнительных настроек архивирования, переход к которым осуществляется либо с помощью соответствующих ссылок, расположенных в левой части окна (см. рис. 7.21), либо нажатием кнопки Далее(с помощью данной кнопки осуществляется последовательный переход ко всем настройкам в том порядке, в котором расположены ссылки в левой части окна).
В разделе Планированиеможно выполнить настройку автоматического запуска операции резервного копирования через определенные интервалы времени или в зависимости от тех или иных системных событий. Содержимое данного раздела показано на рис. 7.23.
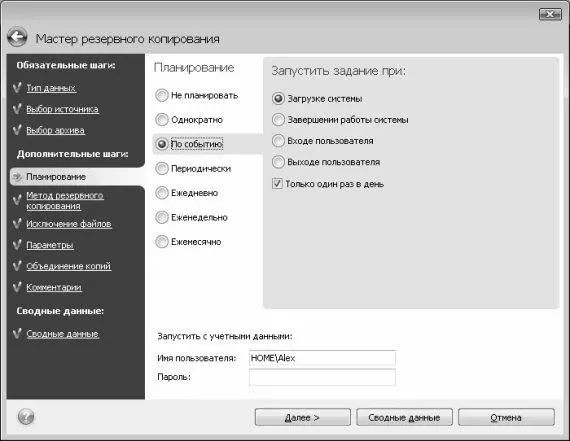
Рис. 7.23. Планирование автоматического запуска резервного копирования
В данном случае с помощью переключателя Планированиеуказывается периодичность запуска данной операции. В зависимости от выбранного положения справа отображается перечень соответствующих параметров настройки. Возможен выбор одного из следующих значений.
• Не планировать– резервное копирование автоматически выполняться не будет, операцию нужно будет запускать вручную. О том, как это делать, будет рассказано ниже.
• Однократно– в данном случае операция автоматически будет запущена только дин раз. При выборе данного значения справа отображается календарь для выбора даты и поле для указания времени запуска.
• По событию– при выборе данного значения справа отображается перечень событий, при наступлении которых процесс резервного копирования должен запускаться автоматически. Возможные варианты: Загрузке системы, Завершении работы системы, Входе пользователяи Выходе пользователя. Если установить флажок Только один раз в день, то операция будет выполняться не чаще одного раза в день – несмотря даже на то, что выбранное событие повторялось неоднократно.
• Периодически– если выбран этот вариант, то в открывшемся справа поле нужно указать периодичность запуска операции в часах и минутах. Другими словами, вы можете задать автоматическое выполнение резервного копирования, например, каждые 3 часа.
• Ежедневно– при выборе этого варианта справа открываются параметры, позволяющие указать дни, по которым должна автоматически выполняться данная операция резервного копирования. С помощью переключателя можно выбрать один из следующих вариантов: Каждый день, Каждый рабочий деньи Каждые … дней(в последнем случае нужно указать, через сколько дней должна запускаться данная операция). С помощью соответствующего параметра вы можете указать, что операция должна начинаться за определенное количество часов до конца дня.
• Еженедельно– с помощью данного параметра можно настроить автоматическое резервное копирование, например, по понедельникам или по пятницам, причем – как еженедельно, так и с определенным интервалом (например, по пятницам каждую вторую неделю).
• Ежемесячно– при выборе этого значения можно указать день месяца, когда должно выполняться автоматическое резервное копирование. Это может быть, например, каждый 5-й день месяца, или каждый первый вторник, и т. п.
В разделе Метод резервного копированияможно выбрать подходящий вариант резервного копирования данных. Содержимое данного раздела показано на рис. 7.24.
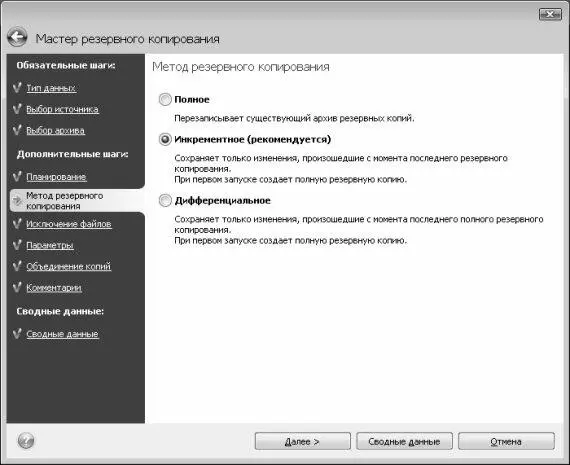
Рис. 7.24. Выбор метода резервного копирования
Выбор осуществляется с помощью переключателя из перечисленных ниже вариантов.
• Полное– в данном случае программа создаст полную резервную копию и перезапишет имеющийся архив (при его наличии).
Читать дальшеИнтервал:
Закладка:










